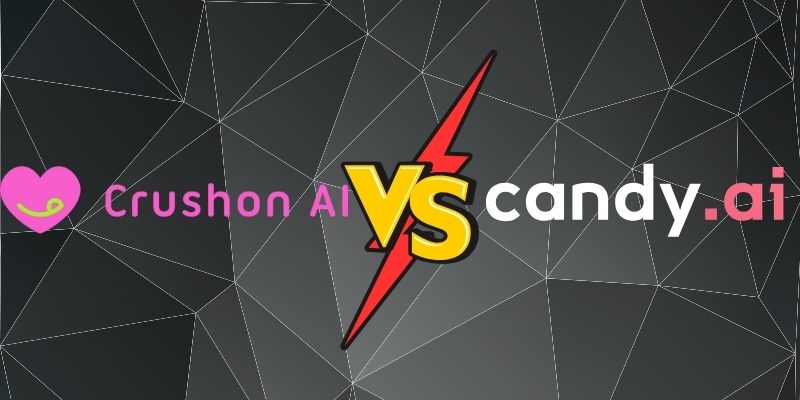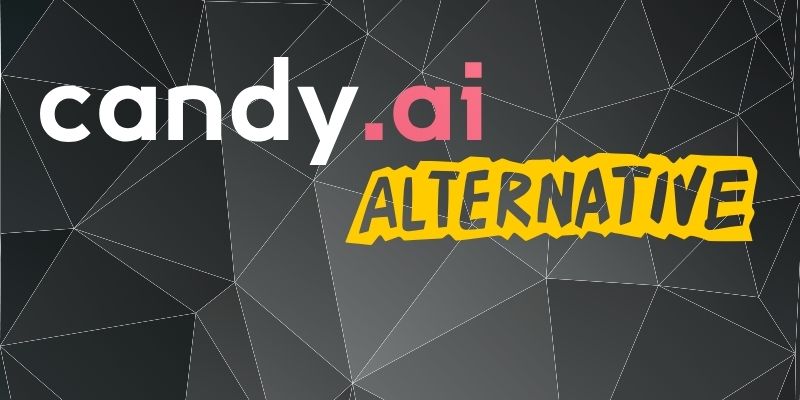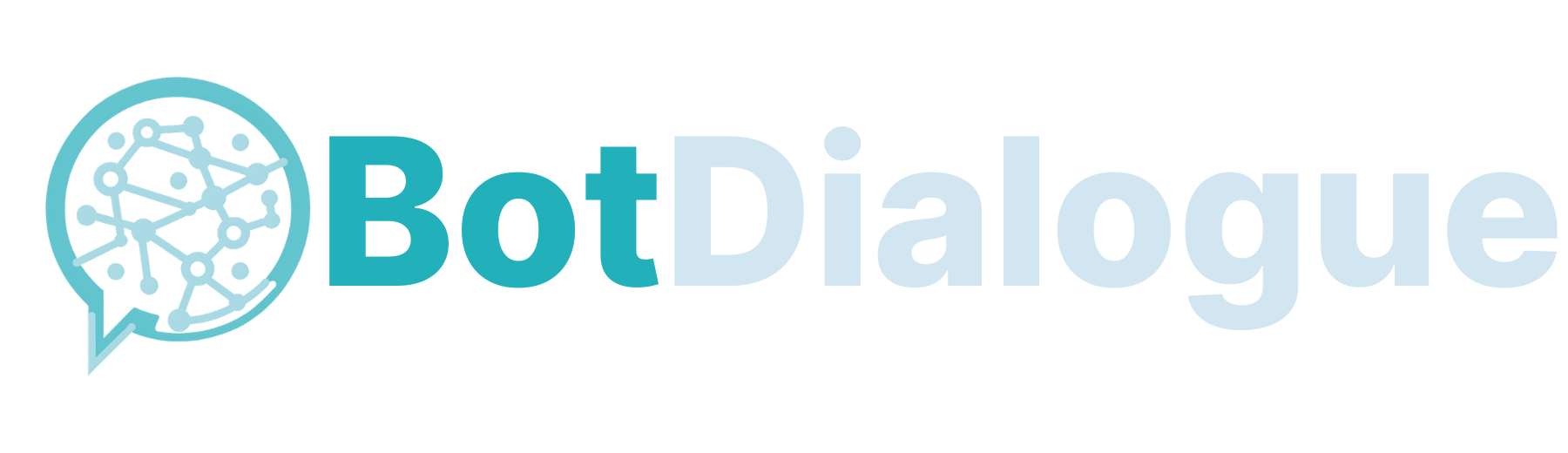How to convert geotiff to load with Cesium's imagery provider
GeoTIFF is a commonly used file format for loading map images in Cesium. However, in order to load GeoTIFF files successfully in Cesium, they must be tiled and converted into a Cesium-compatible format. Below, we will explain in detail the specific steps from GeoTIFF files to loading them with Cesium's Imagery Provider. What is GeoTIFF and Cesium's Imagery Provider? 1) GeoTIFF format GeoTIFF is a georeferenced image file format that combines raster data and geographic information (such as coordinate system and extent). It is often used to store remote sensing images and map data. 2) Cesium Imagery Provider Cesium's Imagery Provider is an interface for loading and displaying various image data such as satellite images and map tiles. Common types include TileMapServiceImageryProvider and UrlTemplateImageryProvider. Issues when loading GeoTIFF files with Cesium Cesium cannot directly load GeoTIFF files. Therefore, you need to convert it to a compatible tiling format (such as TMS or WMTS). The process is described in detail below. Procedure Step 1: Create a tiling task Create a new task in GISBox Open GISBox, find the "Tiling" function module, select "New" and create a new tiling task. Step 2: Import GeoTIFF file Select "Imagery" option Go to the image import screen in GISBox, select "Imagery" and import the GeoTIFF file. Set tiling parameters When creating a task, set the following parameters: Tile level: Set the zoom level (usually 0-18 levels). Projected coordinate system: EPSG:3857 (Web Mercator) is recommended. Step 3: Set tiling parameters and start tiling Set output options Output format: TMS (Tile Map Service) or WMTS (Web Map Tile Service). Tile level: Select the appropriate zoom level depending on the usage scenario. Output directory: Specify the destination to save the tile file. Start tiling Click the "Confirm" button to start the tiling task. The system will automatically generate tile files and save them in the specified directory. Notes Coordinate system consistency Make sure that the coordinate system of the GeoTIFF file matches the Web Mercator (EPSG:3857) required by Cesium. If it does not match, you will need to perform projection conversion in advance. Tile level suitability The tile level should be set appropriately depending on the usage scenario. If it is too low, the image will be blurred, and if it is too high, the storage and loading load will increase. Performance optimization If you use high-precision images over a wide area, we recommend using a cache or CDN to speed up the tile service. Summary Through the above steps, you can convert GeoTIFF files and load them into Cesium as an Imagery Provider. By paying attention to the suitability of parameter settings and formats during the data preparation stage and the loading stage into Cesium, efficient image display can be achieved.

GeoTIFF is a commonly used file format for loading map images in Cesium. However, in order to load GeoTIFF files successfully in Cesium, they must be tiled and converted into a Cesium-compatible format. Below, we will explain in detail the specific steps from GeoTIFF files to loading them with Cesium's Imagery Provider.
- What is GeoTIFF and Cesium's Imagery Provider?
1) GeoTIFF format
GeoTIFF is a georeferenced image file format that combines raster data and geographic information (such as coordinate system and extent). It is often used to store remote sensing images and map data.
2) Cesium Imagery Provider
Cesium's Imagery Provider is an interface for loading and displaying various image data such as satellite images and map tiles. Common types include TileMapServiceImageryProvider and UrlTemplateImageryProvider.
Issues when loading GeoTIFF files with Cesium
Cesium cannot directly load GeoTIFF files. Therefore, you need to convert it to a compatible tiling format (such as TMS or WMTS). The process is described in detail below.Procedure
Step 1: Create a tiling task
Create a new task in GISBox
Open GISBox, find the "Tiling" function module, select "New" and create a new tiling task.
Step 2: Import GeoTIFF file
Select "Imagery" option
Go to the image import screen in GISBox, select "Imagery" and import the GeoTIFF file.

Set tiling parameters
When creating a task, set the following parameters:
Tile level: Set the zoom level (usually 0-18 levels).
Projected coordinate system: EPSG:3857 (Web Mercator) is recommended.

Step 3: Set tiling parameters and start tiling
Set output options
Output format: TMS (Tile Map Service) or WMTS (Web Map Tile Service).
Tile level: Select the appropriate zoom level depending on the usage scenario.
Output directory: Specify the destination to save the tile file.
Start tiling
Click the "Confirm" button to start the tiling task. The system will automatically generate tile files and save them in the specified directory.
- Notes Coordinate system consistency Make sure that the coordinate system of the GeoTIFF file matches the Web Mercator (EPSG:3857) required by Cesium. If it does not match, you will need to perform projection conversion in advance.
Tile level suitability
The tile level should be set appropriately depending on the usage scenario. If it is too low, the image will be blurred, and if it is too high, the storage and loading load will increase.
Performance optimization
If you use high-precision images over a wide area, we recommend using a cache or CDN to speed up the tile service.
- Summary Through the above steps, you can convert GeoTIFF files and load them into Cesium as an Imagery Provider. By paying attention to the suitability of parameter settings and formats during the data preparation stage and the loading stage into Cesium, efficient image display can be achieved.