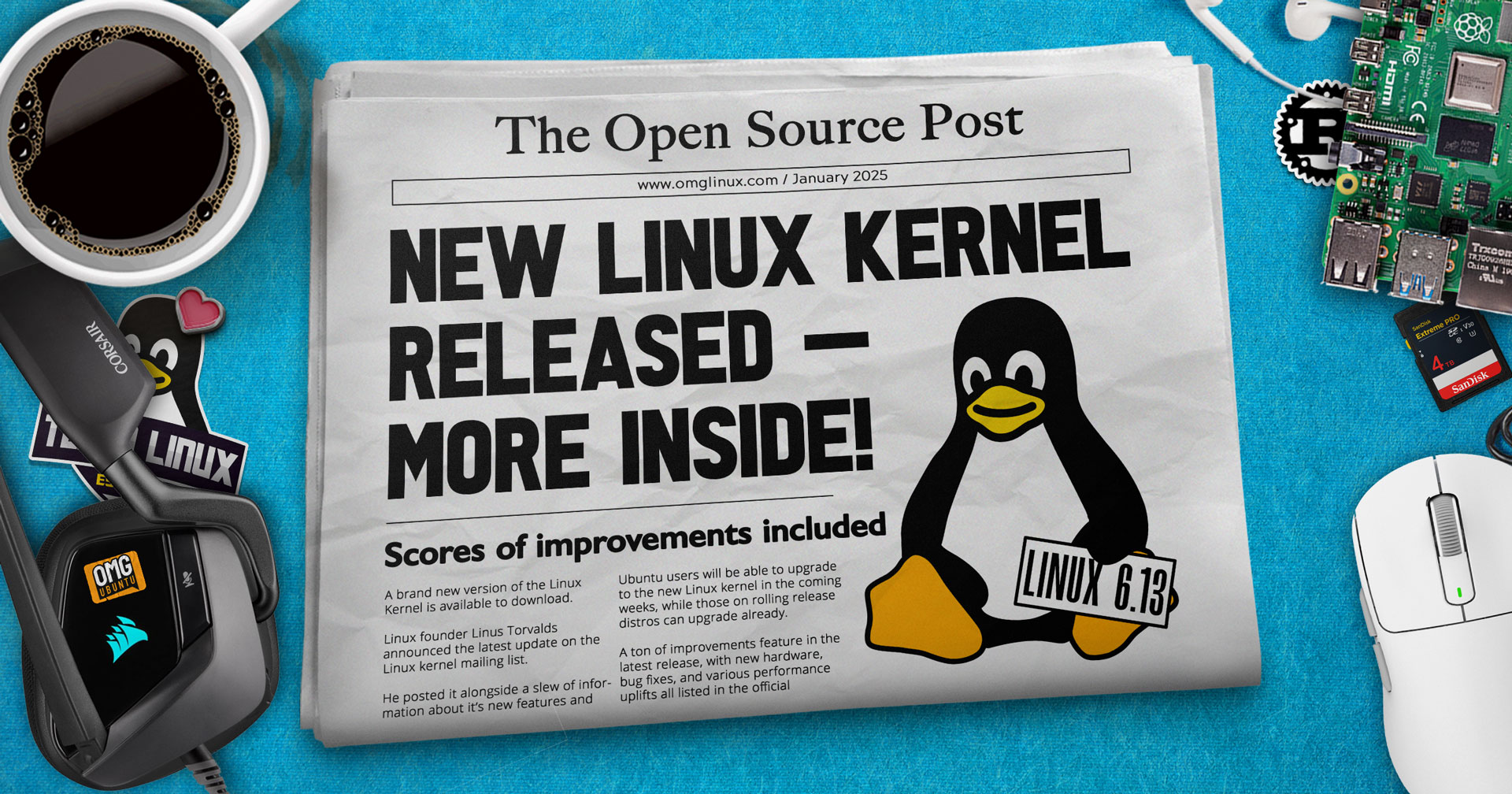Vim on VSCode: Boost Your Productivity
If you want to speed up and enhance your programming experience on VSCode, one of the best choices is integrating Vim, a powerful and feature-rich text editor. Vim allows you to boost significantly your productivity. Installing Vim on VSCode 1. Open VSCode 2. Go to the Extensions section 3. Search for “Vim” and select vscodevim 4. Click Install Once the extension is installed, we’re ready to start using Vim! However, before diving in, we need to configure a few settings to ensure the keyboard shortcuts work correctly on all operating systems. Configuring Keyboard Shortcuts For Windows: To set up your keyboard shortcuts, check the GitHub pages: • useCtrlKeys • handleKeys You’ll find all the settings to customize Vim to your liking. For Mac: On macOS, the configuration is simpler. Open the terminal and enter one of the following commands based on your VSCode version: //For VSCode: defaults write com.microsoft.VSCode ApplePressAndHoldEnabled -bool false //For VSCode Insider: defaults write com.microsoft.VSCodeInsiders ApplePressAndHoldEnabled -bool false //For VS Codium: defaults write com.vscodium ApplePressAndHoldEnabled -bool false //For VS Codium Exploration: defaults write com.microsoft.VSCodeExploration ApplePressAndHoldEnabled -bool false //To reset global defaults: defaults delete -g ApplePressAndHoldEnabled Vim Keyboard Shortcuts Once everything is set up, it’s time to learn the most useful Vim shortcuts that will help you navigate code, write, and edit more efficiently. Movement in the Document: • h = Move cursor left • j = Move cursor down • k = Move cursor up • l = Move cursor right Text Insertion: • i = Enter insert mode to the left of the cursor • I = Enter insert mode at the beginning of the line • a = Enter insert mode to the right of the cursor • A = Enter insert mode at the end of the line Text Modification: • x = Delete the character to the right of the cursor (equivalent to “Delete”) • r = Replace the character under the cursor with another (Replace mode) Conclusion With Vim on VSCode, you can make your coding experience much smoother and faster. Be sure to configure the keyboard shortcuts correctly to make everything even more efficient and intuitive. With these basics, you’re ready to start using Vim like a pro! Happy coding!

If you want to speed up and enhance your programming experience on VSCode, one of the best choices is integrating Vim, a powerful and feature-rich text editor. Vim allows you to boost significantly your productivity.
Installing Vim on VSCode
1. Open VSCode
2. Go to the Extensions section
3. Search for “Vim” and select vscodevim
4. Click Install
Once the extension is installed, we’re ready to start using Vim! However, before diving in, we need to configure a few settings to ensure the keyboard shortcuts work correctly on all operating systems.
Configuring Keyboard Shortcuts
For Windows:
To set up your keyboard shortcuts, check the GitHub pages:
• useCtrlKeys
• handleKeys
You’ll find all the settings to customize Vim to your liking.
For Mac:
On macOS, the configuration is simpler.
Open the terminal and enter one of the following commands based on your VSCode version:
//For VSCode:
defaults write com.microsoft.VSCode ApplePressAndHoldEnabled -bool false
//For VSCode Insider:
defaults write com.microsoft.VSCodeInsiders ApplePressAndHoldEnabled -bool false
//For VS Codium:
defaults write com.vscodium ApplePressAndHoldEnabled -bool false
//For VS Codium Exploration:
defaults write com.microsoft.VSCodeExploration ApplePressAndHoldEnabled -bool false
//To reset global defaults:
defaults delete -g ApplePressAndHoldEnabled
Vim Keyboard Shortcuts
Once everything is set up, it’s time to learn the most useful Vim shortcuts that will help you navigate code, write, and edit more efficiently.
Movement in the Document:
• h = Move cursor left
• j = Move cursor down
• k = Move cursor up
• l = Move cursor right
Text Insertion:
• i = Enter insert mode to the left of the cursor
• I = Enter insert mode at the beginning of the line
• a = Enter insert mode to the right of the cursor
• A = Enter insert mode at the end of the line
Text Modification:
• x = Delete the character to the right of the cursor (equivalent to “Delete”)
• r = Replace the character under the cursor with another (Replace mode)
Conclusion
With Vim on VSCode, you can make your coding experience much smoother and faster. Be sure to configure the keyboard shortcuts correctly to make everything even more efficient and intuitive. With these basics, you’re ready to start using Vim like a pro!
Happy coding!













![OnePlus Open 2’s sibling, Oppo Find N5, is a jaw-droppingly thin foldable in new images [Gallery]](https://i0.wp.com/9to5google.com/wp-content/uploads/sites/4/2025/01/oppo-find-n5-thin-5.jpg?resize=1200%2C628&quality=82&strip=all&ssl=1)