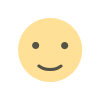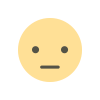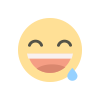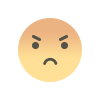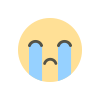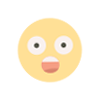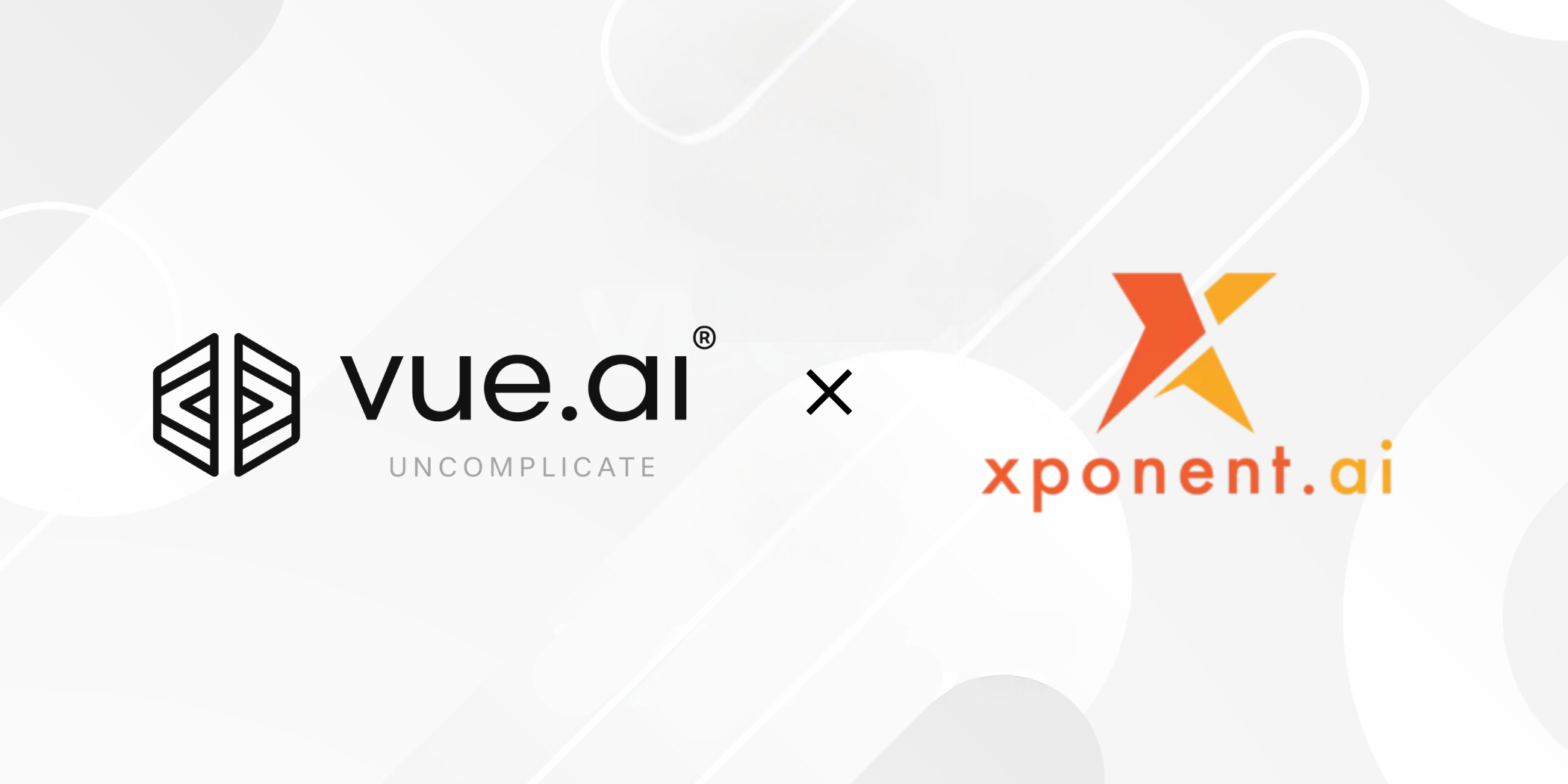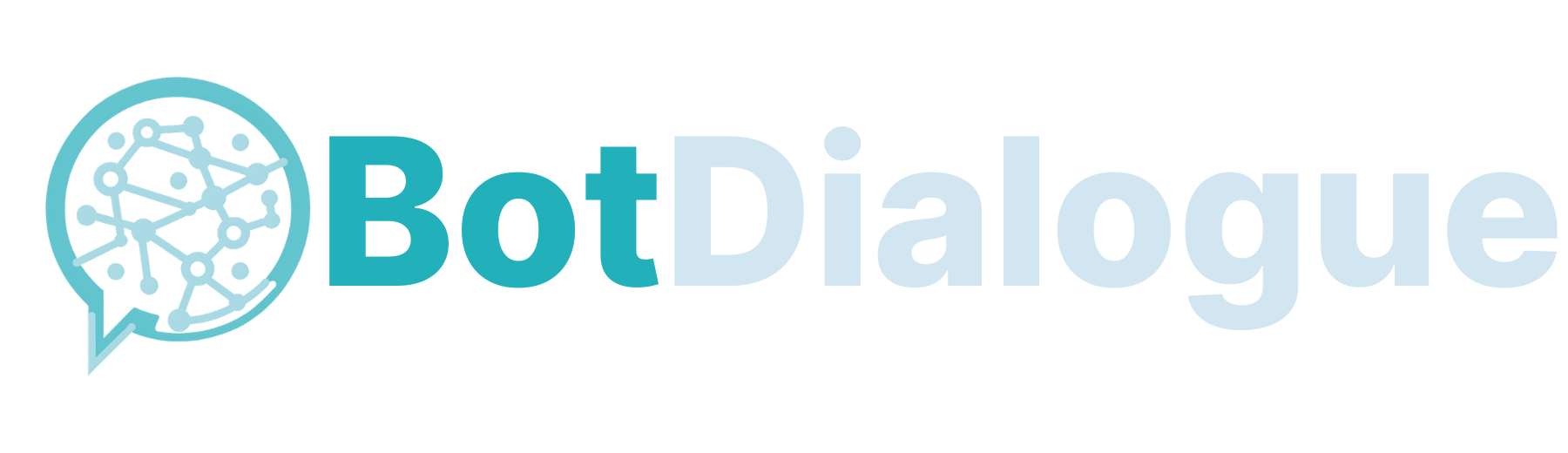How to Integrate Firebase with a React Native Expo App in 5 Minutes
Firebase is a powerful backend-as-a-service platform offering a suite of tools for user authentication, real-time databases, analytics, and more. If you’re developing with React Native using Expo, integrating Firebase is a simple and fast way to add robust features like authentication and real-time data synchronization. In this blog post, I’ll show you how to integrate Firebase with an Expo-based React Native app in just 5 minutes. We'll cover setting up Firebase for an Expo project, using Firebase Authentication for signing users up and logging them in, and utilizing Firebase's Realtime Database to store and retrieve data. Let’s get started! Prerequisites Before we begin, ensure you have the following: Node.js installed. An existing Expo project. If you don’t have one, create one with expo init. A Firebase account and project. If you don’t have one, create a Firebase project at the Firebase Console. Install the Expo Firebase SDK by using the expo install command. Step 1: Install Firebase SDK for Expo Expo offers an easy way to install Firebase packages. Open your terminal and navigate to your Expo project directory, then install the Firebase dependencies: expo install firebase This will install the necessary Firebase SDK for Expo apps. Step 2: Set Up Firebase in the Firebase Console Go to Firebase Console: Visit Firebase Console. Create a New Project: If you don't already have a Firebase project, create one. Add Firebase to Your App: For Web: Since Expo uses a web-based setup, we’ll configure it as a web app in Firebase. Navigate to the Firebase Console and select Web () to add a new web app. Copy the Firebase configuration object that Firebase generates for you. Here’s what a typical Firebase config object looks like: const firebaseConfig = { apiKey: "YOUR_API_KEY", authDomain: "YOUR_AUTH_DOMAIN", projectId: "YOUR_PROJECT_ID", storageBucket: "YOUR_STORAGE_BUCKET", messagingSenderId: "YOUR_MESSAGING_SENDER_ID", appId: "YOUR_APP_ID", }; Step 3: Configure Firebase in Your React Native App Once you’ve obtained the Firebase configuration, you can set it up in your React Native Expo app. Open your App.js or any other entry point of your app, and initialize Firebase as follows: import React, { useState } from 'react'; import { TextInput, Button, View, Text } from 'react-native'; import firebase from 'firebase/app'; import 'firebase/auth'; import 'firebase/database'; // Your Firebase config object const firebaseConfig = { apiKey: "YOUR_API_KEY", authDomain: "YOUR_AUTH_DOMAIN", projectId: "YOUR_PROJECT_ID", storageBucket: "YOUR_STORAGE_BUCKET", messagingSenderId: "YOUR_MESSAGING_SENDER_ID", appId: "YOUR_APP_ID", }; // Initialize Firebase if it's not already initialized if (!firebase.apps.length) { firebase.initializeApp(firebaseConfig); } else { firebase.app(); // Use the default app } const App = () => { const [email, setEmail] = useState(''); const [password, setPassword] = useState(''); const [user, setUser] = useState(null); const signUp = async () => { try { await firebase.auth().createUserWithEmailAndPassword(email, password); alert('User created!'); } catch (error) { alert(error.message); } }; const signIn = async () => { try { await firebase.auth().signInWithEmailAndPassword(email, password); alert('User signed in!'); } catch (error) { alert(error.message); } }; const signOut = async () => { try { await firebase.auth().signOut(); setUser(null); alert('User signed out!'); } catch (error) { alert(error.message); } }; return ( {user && Welcome, {user.email}} ); }; export default App; What’s happening here? Firebase Initialization: We initialize Firebase using the configuration object you copied from the Firebase Console. Authentication: The app includes basic functionality for signing up and signing in users with Firebase Authentication. Now, Firebase is connected to your Expo app, and you can use Firebase services like authentication directly. Step 4: Use Firebase Realtime Database (Optional) Firebase offers a Realtime Database that syncs data across all clients in real-time. Let’s add a simple example to store and retrieve data. First, add the Firebase Database module: import 'firebase/database'; Then, use the Firebase Realtime Database API to store and fetch data: const writeData = () => { firebase.database().ref('/users/1').set({ name: 'John Doe', email: email, }).then(() => { alert('Data saved!'); }).catch(error => alert(error.message)); }; const readData = () => { firebase.database().ref('/users/1').once('value') .then(snapshot => { const data = snapshot.val(); alert('User data: ' + JSON.stringify(data)); }) .catch(er

Firebase is a powerful backend-as-a-service platform offering a suite of tools for user authentication, real-time databases, analytics, and more. If you’re developing with React Native using Expo, integrating Firebase is a simple and fast way to add robust features like authentication and real-time data synchronization.
In this blog post, I’ll show you how to integrate Firebase with an Expo-based React Native app in just 5 minutes. We'll cover setting up Firebase for an Expo project, using Firebase Authentication for signing users up and logging them in, and utilizing Firebase's Realtime Database to store and retrieve data.
Let’s get started!
Prerequisites
Before we begin, ensure you have the following:
- Node.js installed.
- An existing Expo project. If you don’t have one, create one with
expo init. - A Firebase account and project. If you don’t have one, create a Firebase project at the Firebase Console.
- Install the Expo Firebase SDK by using the
expo installcommand.
Step 1: Install Firebase SDK for Expo
Expo offers an easy way to install Firebase packages. Open your terminal and navigate to your Expo project directory, then install the Firebase dependencies:
expo install firebase
This will install the necessary Firebase SDK for Expo apps.
Step 2: Set Up Firebase in the Firebase Console
- Go to Firebase Console: Visit Firebase Console.
- Create a New Project: If you don't already have a Firebase project, create one.
-
Add Firebase to Your App:
- For Web: Since Expo uses a web-based setup, we’ll configure it as a web app in Firebase.
- Navigate to the Firebase Console and select Web () to add a new web app.
- Copy the Firebase configuration object that Firebase generates for you.
Here’s what a typical Firebase config object looks like:
const firebaseConfig = {
apiKey: "YOUR_API_KEY",
authDomain: "YOUR_AUTH_DOMAIN",
projectId: "YOUR_PROJECT_ID",
storageBucket: "YOUR_STORAGE_BUCKET",
messagingSenderId: "YOUR_MESSAGING_SENDER_ID",
appId: "YOUR_APP_ID",
};
Step 3: Configure Firebase in Your React Native App
Once you’ve obtained the Firebase configuration, you can set it up in your React Native Expo app. Open your App.js or any other entry point of your app, and initialize Firebase as follows:
import React, { useState } from 'react';
import { TextInput, Button, View, Text } from 'react-native';
import firebase from 'firebase/app';
import 'firebase/auth';
import 'firebase/database';
// Your Firebase config object
const firebaseConfig = {
apiKey: "YOUR_API_KEY",
authDomain: "YOUR_AUTH_DOMAIN",
projectId: "YOUR_PROJECT_ID",
storageBucket: "YOUR_STORAGE_BUCKET",
messagingSenderId: "YOUR_MESSAGING_SENDER_ID",
appId: "YOUR_APP_ID",
};
// Initialize Firebase if it's not already initialized
if (!firebase.apps.length) {
firebase.initializeApp(firebaseConfig);
} else {
firebase.app(); // Use the default app
}
const App = () => {
const [email, setEmail] = useState('');
const [password, setPassword] = useState('');
const [user, setUser] = useState(null);
const signUp = async () => {
try {
await firebase.auth().createUserWithEmailAndPassword(email, password);
alert('User created!');
} catch (error) {
alert(error.message);
}
};
const signIn = async () => {
try {
await firebase.auth().signInWithEmailAndPassword(email, password);
alert('User signed in!');
} catch (error) {
alert(error.message);
}
};
const signOut = async () => {
try {
await firebase.auth().signOut();
setUser(null);
alert('User signed out!');
} catch (error) {
alert(error.message);
}
};
return (
<View style={{ padding: 20 }}>
<TextInput
placeholder="Email"
value={email}
onChangeText={setEmail}
style={{ borderBottomWidth: 1, marginBottom: 10 }}
/>
<TextInput
placeholder="Password"
secureTextEntry
value={password}
onChangeText={setPassword}
style={{ borderBottomWidth: 1, marginBottom: 20 }}
/>
<Button title="Sign Up" onPress={signUp} />
<Button title="Sign In" onPress={signIn} />
<Button title="Sign Out" onPress={signOut} />
{user && <Text>Welcome, {user.email}</Text>}
</View>
);
};
export default App;
What’s happening here?
- Firebase Initialization: We initialize Firebase using the configuration object you copied from the Firebase Console.
- Authentication: The app includes basic functionality for signing up and signing in users with Firebase Authentication.
Now, Firebase is connected to your Expo app, and you can use Firebase services like authentication directly.
Step 4: Use Firebase Realtime Database (Optional)
Firebase offers a Realtime Database that syncs data across all clients in real-time. Let’s add a simple example to store and retrieve data.
First, add the Firebase Database module:
import 'firebase/database';
Then, use the Firebase Realtime Database API to store and fetch data:
const writeData = () => {
firebase.database().ref('/users/1').set({
name: 'John Doe',
email: email,
}).then(() => {
alert('Data saved!');
}).catch(error => alert(error.message));
};
const readData = () => {
firebase.database().ref('/users/1').once('value')
.then(snapshot => {
const data = snapshot.val();
alert('User data: ' + JSON.stringify(data));
})
.catch(error => alert(error.message));
};
In this example:
- writeData(): Stores user data in the Firebase Realtime Database.
- readData(): Retrieves the stored user data.
Step 5: Run Your App
Now that you've integrated Firebase authentication and the Realtime Database, you can run your app and see it in action.
For Expo CLI:
expo start
Scan the QR code with your phone’s Expo Go app, and you'll be able to test user sign-up, login, and data storage in Firebase.
Conclusion
In just a few simple steps, you’ve successfully integrated Firebase with your React Native Expo app! You now have the foundation to build robust apps with features like user authentication and real-time data syncing, powered by Firebase.
In this post, you learned how to:
- Install the Firebase SDK in your Expo app.
- Set up Firebase Authentication for user sign-up and login.
- Write and read data from Firebase Realtime Database.
- Run your app and test Firebase features in real-time.
With Firebase's suite of tools, you can easily expand your app's functionality to include push notifications, cloud storage, analytics, and much more.
Happy coding!
What's Your Reaction?