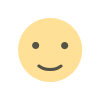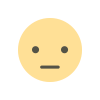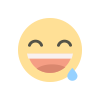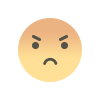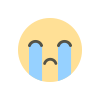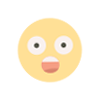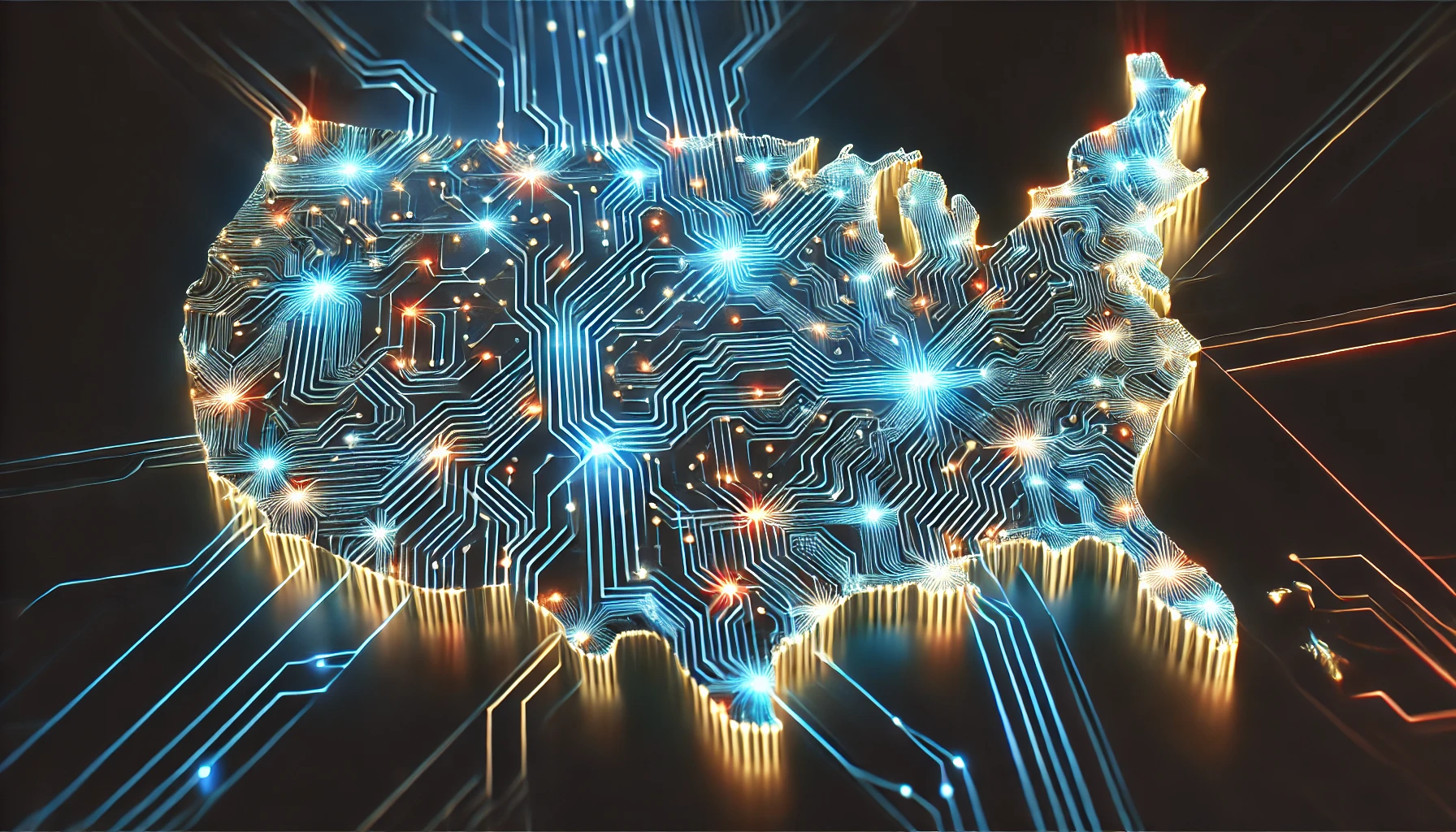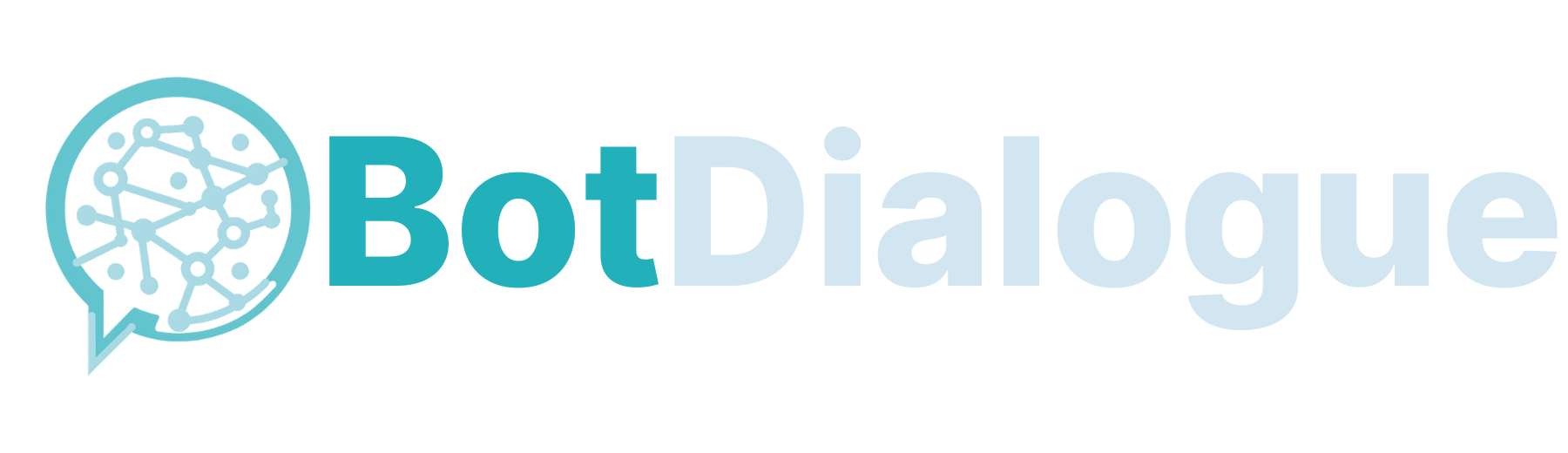Install pgvector on Windows
How to Install pgvector on Windows pgvector is a PostgreSQL extension that enables vector similarity search capabilities within PostgreSQL databases. While pgvector is widely used in AI and machine learning applications, installing it on Windows requires careful steps. This guide will walk you through the process. Prerequisites Before you begin, ensure the following: PostgreSQL Installed: Download and install PostgreSQL for Windows from the official site. Git Installed: If not already installed, download Git for Windows from Git. Build Tools: Install the necessary build tools: Visual Studio with C++ build tools. Add make and other necessary tools to your PATH. Step 1: Download pgvector Source Code Clone the pgvector repository: git clone https://github.com/pgvector/pgvector.git Navigate to the pgvector directory: cd pgvector Step 2: Build the Extension Ensure pg_config is in your PATH. You can locate pg_config in the PostgreSQL installation directory (e.g., C:\Program Files\PostgreSQL\15\bin\pg_config.exe). Run the following commands in your terminal: make make install This will build and install the pgvector extension for your PostgreSQL instance. Step 3: Enable pgvector in PostgreSQL Open the PostgreSQL configuration file (e.g., postgresql.conf): C:\Program Files\PostgreSQL\15\data\postgresql.conf Add or uncomment the following line to allow extensions: shared_preload_libraries = 'pgvector' Restart the PostgreSQL service to apply the changes. You can do this using the Services app in Windows or the following command in PowerShell: net stop postgresql-x64-15 net start postgresql-x64-15 Step 4: Create the Extension in PostgreSQL Open psql, the PostgreSQL command-line tool: psql -U postgres Create the extension: CREATE EXTENSION vector; This will activate pgvector in your PostgreSQL database. Step 5: Verify Installation Run the following SQL command to confirm: SELECT * FROM pg_available_extensions WHERE name = 'vector'; If the extension is available, you will see it listed with its version and description. Step 6: Test Vector Functionality Create a sample table with a vector column: CREATE TABLE items (id SERIAL PRIMARY KEY, embedding VECTOR(3)); Insert a sample vector: INSERT INTO items (embedding) VALUES ('[1, 2, 3]'); Query the vector data: SELECT * FROM items; Troubleshooting Error: pg_config not found: Ensure the PostgreSQL bin directory is added to your PATH. Build Errors: Verify that Visual Studio is installed with the necessary C++ tools. Permission Issues: Run the terminal or command prompt as an administrator. Conclusion You have successfully installed pgvector on Windows and enabled vector similarity search within PostgreSQL. This setup allows you to leverage powerful AI and machine learning capabilities directly in your database. For further customization and usage, refer to the pgvector GitHub repository.

How to Install pgvector on Windows
pgvector is a PostgreSQL extension that enables vector similarity search capabilities within PostgreSQL databases. While pgvector is widely used in AI and machine learning applications, installing it on Windows requires careful steps. This guide will walk you through the process.
Prerequisites
Before you begin, ensure the following:
- PostgreSQL Installed: Download and install PostgreSQL for Windows from the official site.
- Git Installed: If not already installed, download Git for Windows from Git.
-
Build Tools: Install the necessary build tools:
- Visual Studio with C++ build tools.
- Add
makeand other necessary tools to your PATH.
Step 1: Download pgvector Source Code
- Clone the pgvector repository:
git clone https://github.com/pgvector/pgvector.git
- Navigate to the pgvector directory:
cd pgvector
Step 2: Build the Extension
- Ensure
pg_configis in your PATH. You can locatepg_configin the PostgreSQL installation directory (e.g.,C:\Program Files\PostgreSQL\15\bin\pg_config.exe). - Run the following commands in your terminal:
make
make install
This will build and install the pgvector extension for your PostgreSQL instance.
Step 3: Enable pgvector in PostgreSQL
- Open the PostgreSQL configuration file (e.g.,
postgresql.conf):
C:\Program Files\PostgreSQL\15\data\postgresql.conf
- Add or uncomment the following line to allow extensions:
shared_preload_libraries = 'pgvector'
- Restart the PostgreSQL service to apply the changes. You can do this using the Services app in Windows or the following command in PowerShell:
net stop postgresql-x64-15
net start postgresql-x64-15
Step 4: Create the Extension in PostgreSQL
- Open
psql, the PostgreSQL command-line tool:
psql -U postgres
- Create the extension:
CREATE EXTENSION vector;
This will activate pgvector in your PostgreSQL database.
Step 5: Verify Installation
- Run the following SQL command to confirm:
SELECT * FROM pg_available_extensions WHERE name = 'vector';
If the extension is available, you will see it listed with its version and description.
Step 6: Test Vector Functionality
- Create a sample table with a vector column:
CREATE TABLE items (id SERIAL PRIMARY KEY, embedding VECTOR(3));
- Insert a sample vector:
INSERT INTO items (embedding) VALUES ('[1, 2, 3]');
- Query the vector data:
SELECT * FROM items;
Troubleshooting
-
Error:
pg_config not found: Ensure the PostgreSQL bin directory is added to your PATH. - Build Errors: Verify that Visual Studio is installed with the necessary C++ tools.
- Permission Issues: Run the terminal or command prompt as an administrator.
Conclusion
You have successfully installed pgvector on Windows and enabled vector similarity search within PostgreSQL. This setup allows you to leverage powerful AI and machine learning capabilities directly in your database. For further customization and usage, refer to the pgvector GitHub repository.
What's Your Reaction?