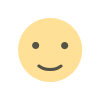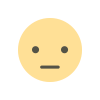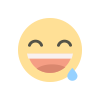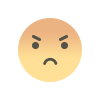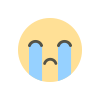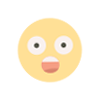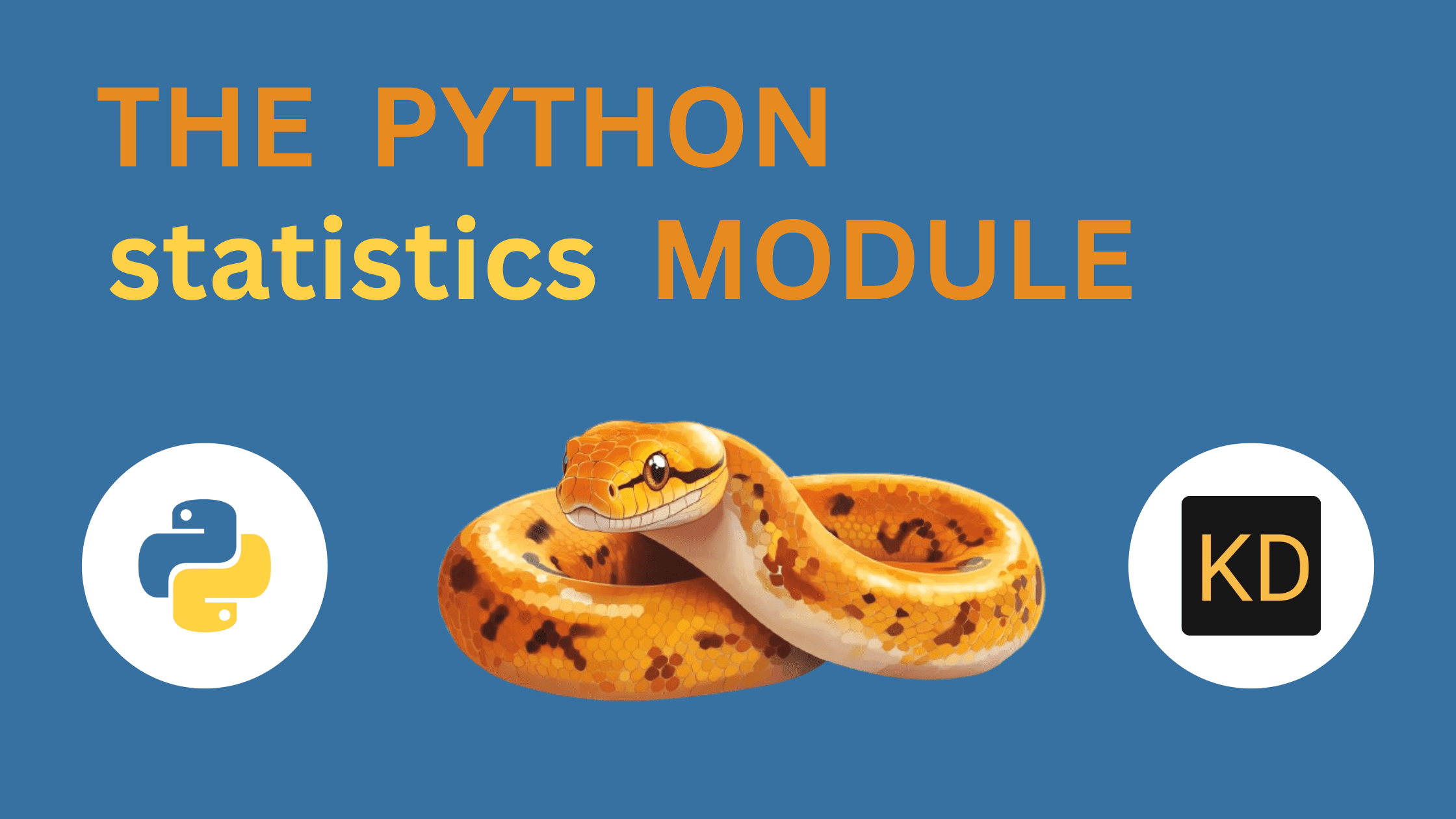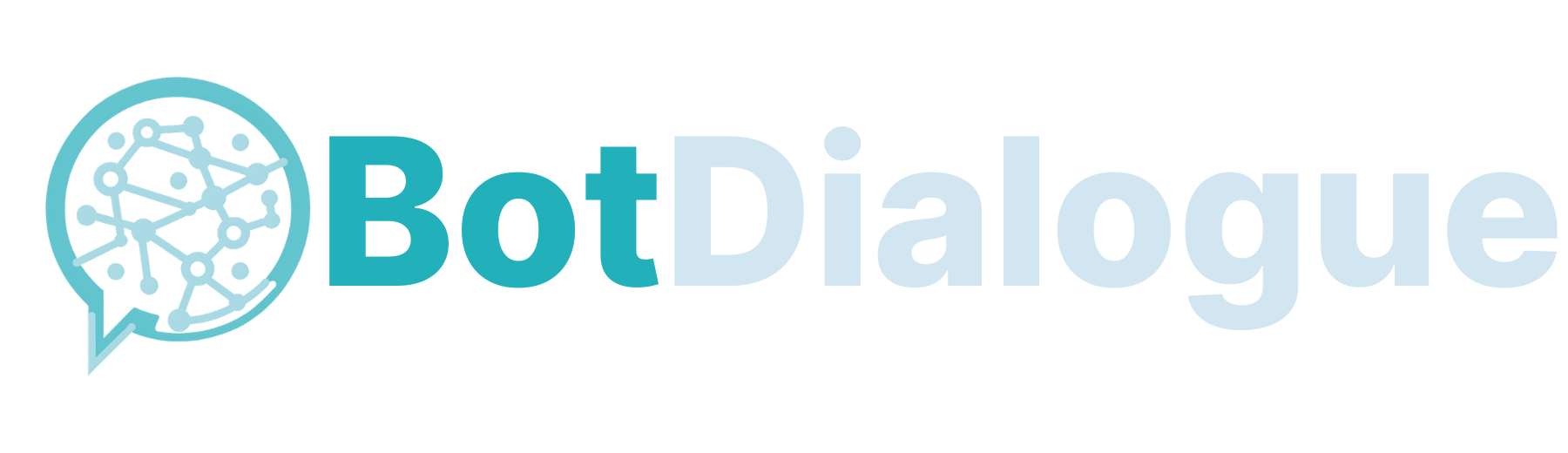How to set up a .NET Project: A Step-by-Step Guide
Setting up a .NET project for the first time can seem like a daunting task, but with the right steps, it’s quite straightforward. In this guide, we will walk you through the process of creating your first .NET project, setting up your environment, and running a simple application. Prerequisites Before we dive into creating a .NET project, make sure you have the following: .NET SDK: You need the .NET SDK installed on your machine. You can download it from the official .NET website. IDE/Editor: While you can use any text editor, we highly recommend using Visual Studio or Visual Studio Code for a better development experience. Visual Studio: If you prefer an integrated development environment (IDE), download Visual Studio here. Visual Studio Code: A lightweight editor for coding, download it here. Once you have these set up, let’s begin. Step 1: Install the .NET SDK If you haven't installed the .NET SDK yet, follow these steps: Go to the .NET download page. Choose your operating system (Windows, macOS, or Linux). Download the latest stable version of the .NET SDK. Follow the installation instructions for your OS. To verify that .NET is installed correctly, open a terminal or command prompt and run: dotnet --version This should output the installed version of .NET. Step 2: Create a New .NET Project Now that you have the .NET SDK installed, it’s time to create a new project. Open a terminal or command prompt and follow these steps: Navigate to the directory where you want to create your project. Create a new project using the following command: dotnet new console -n MyFirstDotNetApp This command will create a new console application named MyFirstDotNetApp. You can change the project name as per your preference. Navigate into the project folder: cd MyFirstDotNetApp At this point, your project structure should look like this: MyFirstDotNetApp/ ├── Program.cs └── MyFirstDotNetApp.csproj Program.cs: This is the entry point for your application. MyFirstDotNetApp.csproj: This is the project file that contains metadata about your project, such as dependencies and configurations. Step 3: Build and Run the Project To build and run your .NET project, simply use the following command: dotnet run You should see the output: Hello, World! This is the default message generated by the template in Program.cs. Step 4: Modify the Code Now that your project is up and running, let’s make some modifications. Open the Program.cs file in your editor and change the code to: using System; class Program { static void Main() { Console.WriteLine("Welcome to .NET!"); } } Save the file and run your project again: dotnet run You should see: Welcome to .NET! Step 5: Add External Libraries (Optional) You can enhance your project by adding external libraries. For example, let’s add a popular library called Newtonsoft.Json to help with JSON serialization. Run the following command to add the NuGet package: dotnet add package Newtonsoft.Json Now, modify your Program.cs file to include a simple example of using Newtonsoft.Json: using System; using Newtonsoft.Json; class Program { static void Main() { var person = new { Name = "John", Age = 30 }; string json = JsonConvert.SerializeObject(person); Console.WriteLine(json); } } Run the application again: dotnet run This will output the JSON representation of the object: {"Name":"John","Age":30} Step 6: Publish the Application Once you’re happy with your project, you can publish it to run on other machines. To do this, use the dotnet publish command: dotnet publish -c Release -r win-x64 --self-contained This will package your application for a Windows 64-bit system. You can replace win-x64 with other runtime identifiers like linux-x64 or osx-x64 based on your target platform. Conclusion Congratulations! You’ve successfully set up your first .NET project, modified the code, added external libraries, and even learned how to publish your application. As you continue exploring .NET, you’ll be able to build more complex applications such as web apps, APIs, and more. .NET offers a vast ecosystem with tools and libraries to make development faster and easier. Happy coding! I hope this helps you get started with your .NET project. Feel free to ask if you need further assistance or adjustments to this blog post!

Setting up a .NET project for the first time can seem like a daunting task, but with the right steps, it’s quite straightforward. In this guide, we will walk you through the process of creating your first .NET project, setting up your environment, and running a simple application.
Prerequisites
Before we dive into creating a .NET project, make sure you have the following:
- .NET SDK: You need the .NET SDK installed on your machine. You can download it from the official .NET website.
- IDE/Editor: While you can use any text editor, we highly recommend using Visual Studio or Visual Studio Code for a better development experience.
Step 1: Install the .NET SDK
If you haven't installed the .NET SDK yet, follow these steps:
- Go to the .NET download page.
- Choose your operating system (Windows, macOS, or Linux).
- Download the latest stable version of the .NET SDK.
- Follow the installation instructions for your OS. To verify that .NET is installed correctly, open a terminal or command prompt and run:
dotnet --version
This should output the installed version of .NET.
Step 2: Create a New .NET Project
Now that you have the .NET SDK installed, it’s time to create a new project. Open a terminal or command prompt and follow these steps:
- Navigate to the directory where you want to create your project.
- Create a new project using the following command:
dotnet new console -n MyFirstDotNetApp
This command will create a new console application named MyFirstDotNetApp. You can change the project name as per your preference.
- Navigate into the project folder:
cd MyFirstDotNetApp
At this point, your project structure should look like this:
MyFirstDotNetApp/
├── Program.cs
└── MyFirstDotNetApp.csproj
-
Program.cs: This is the entry point for your application. -
MyFirstDotNetApp.csproj: This is the project file that contains metadata about your project, such as dependencies and configurations.
Step 3: Build and Run the Project
To build and run your .NET project, simply use the following command:
dotnet run
You should see the output:
Hello, World!
This is the default message generated by the template in Program.cs.
Step 4: Modify the Code
Now that your project is up and running, let’s make some modifications. Open the Program.cs file in your editor and change the code to:
using System;
class Program
{
static void Main()
{
Console.WriteLine("Welcome to .NET!");
}
}
Save the file and run your project again:
dotnet run
You should see:
Welcome to .NET!
Step 5: Add External Libraries (Optional)
You can enhance your project by adding external libraries. For example, let’s add a popular library called Newtonsoft.Json to help with JSON serialization.
- Run the following command to add the NuGet package:
dotnet add package Newtonsoft.Json
- Now, modify your
Program.csfile to include a simple example of
using Newtonsoft.Json:
using System;
using Newtonsoft.Json;
class Program
{
static void Main()
{
var person = new { Name = "John", Age = 30 };
string json = JsonConvert.SerializeObject(person);
Console.WriteLine(json);
}
}
- Run the application again:
dotnet run
This will output the JSON representation of the object:
{"Name":"John","Age":30}
Step 6: Publish the Application
Once you’re happy with your project, you can publish it to run on other machines. To do this, use the dotnet publish command:
dotnet publish -c Release -r win-x64 --self-contained
This will package your application for a Windows 64-bit system. You can replace win-x64 with other runtime identifiers like linux-x64 or osx-x64 based on your target platform.
Conclusion
Congratulations! You’ve successfully set up your first .NET project, modified the code, added external libraries, and even learned how to publish your application. As you continue exploring .NET, you’ll be able to build more complex applications such as web apps, APIs, and more.
.NET offers a vast ecosystem with tools and libraries to make development faster and easier. Happy coding!
I hope this helps you get started with your .NET project. Feel free to ask if you need further assistance or adjustments to this blog post!
What's Your Reaction?