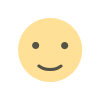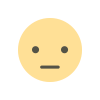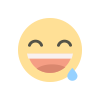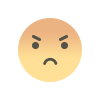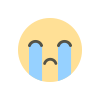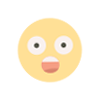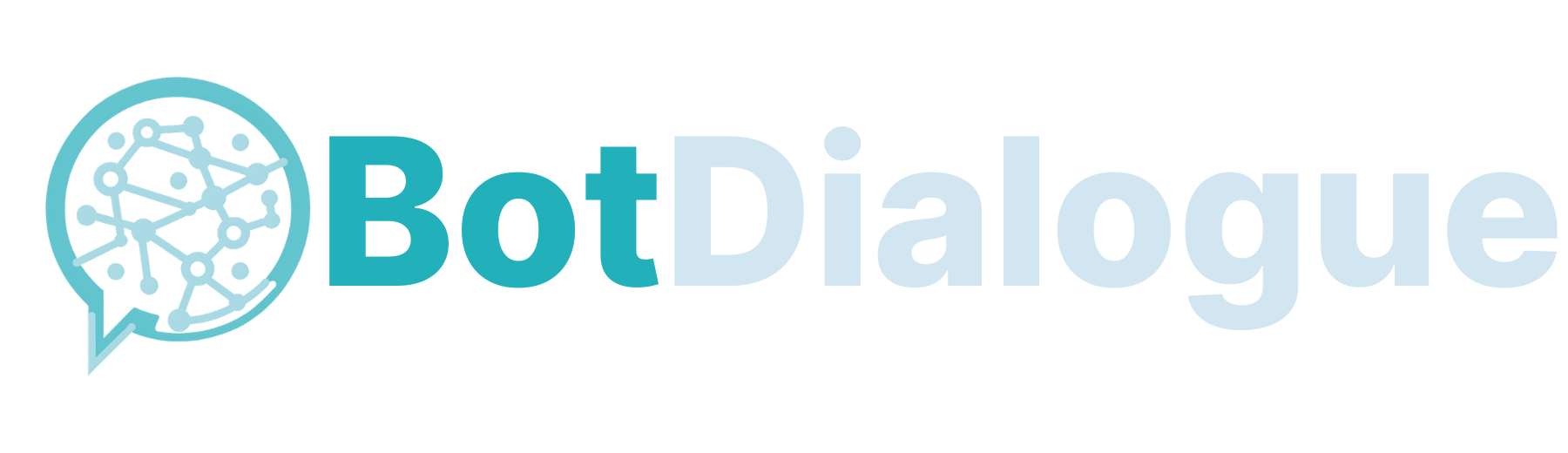How to Create a Launcher for Your AppImage on Linux
AppImages are a great way to distribute and run applications on Linux without worrying about dependencies. However, to make an AppImage easily accessible in application menus (like dmenu or your desktop environment's launcher), you need to integrate it properly. Here's a friendly guide on how to do just that using the Cursor Editor AppImage as an example. Step 1: Download Your AppImage First, download the AppImage for your application. In this guide, we’re using Cursor Editor as an example. cd ~/Downloads Step 2: Make the AppImage Executable Grant execute permissions to the AppImage so it can be run: chmod +x cursor.AppImage Step 3: Move the AppImage to a System Directory For better organization, move the AppImage to a centralized location, such as /opt. sudo mv cursor.AppImage /opt Step 4: Add an Icon Download a logo or any other image you want to use as the app icon. Move the image to /opt: mv cursor.png /opt Step 5: Create a Desktop Entry File The desktop entry file allows the application to appear in your application menu or launcher. Create a .desktop file in the appropriate location: vim ~/.local/share/applications/cursor.desktop Copy and paste the following content into the file: [Desktop Entry] Name=Cursor Comment=Code Editor Exec=/opt/cursor.AppImage Icon=/opt/cursor.png Terminal=false Type=Application Categories=Utility; Key Sections of the Desktop Entry File: Name: The name displayed in your menu/launcher. Comment: A short description of the application. Exec: The command to run the application. Icon: Path to the icon associated with the app. Terminal: Set to false because this is a GUI app. Type: Defines this as an application. Categories: Helps the desktop environment organize the app (e.g., under "Utilities"). Bonus: Exiting Vim If you’re new to vim, here’s how to save and exit the editor: Press ESC to ensure you're in normal mode. Type :wq (write and quit). Hit ENTER. Step 6: Update the Desktop Database Finally, update the desktop entry database to make the new entry visible: update-desktop-database ~/.local/share/applications That’s It! You’ve successfully integrated the Cursor Editor AppImage into your Linux system. Now it will appear in your launcher (or dmenu if you’re using a window manager like i3). You can also bind it to a keybinding for even faster access. Automate the Process with a Script If you’d rather skip the manual steps, you can use the following script to automate the entire process of integrating an AppImage into your system: Script Overview Required Parameter: The AppImage file. Optional Parameter: An icon file to associate with the app. Requires Sudo: Run the script with sudo as it moves files to system directories. Example Usage sudo ./convert_appimage_to_desktop.sh cursor.AppImage cursor.png #!/bin/bash # Validate input if [ -z "$1" ]; then echo "Error: No AppImage provided. Usage: $0 [Icon]" exit 1 fi APPIMAGE=$1 if [[ ! "$APPIMAGE" =~ \.AppImage$ ]]; then echo "Error: The file must have a .AppImage extension." exit 1 fi ICON=${2:-} APPNAME=$(basename "$APPIMAGE" .AppImage) APPIMAGE_DEST="/opt/$APPNAME.AppImage" ICON_DEST="/opt/$(basename "$ICON")" # Determine the correct home directory if [ -n "$SUDO_USER" ]; then USER_HOME=$(getent passwd "$SUDO_USER" | cut -d: -f6) else USER_HOME=$HOME fi DESKTOP_PATH="$USER_HOME/.local/share/applications" DESKTOP_FILE="$DESKTOP_PATH/$APPNAME.desktop" # Function to show a loader animation show_loader() { echo -ne "$1" for i in {1..3}; do echo -ne "." sleep 0.5 done echo -e " \033[32mDone!\033[0m" } # Make AppImage executable chmod +x "$APPIMAGE" show_loader "Making AppImage executable" # Move AppImage to /opt sudo mv "$APPIMAGE" "$APPIMAGE_DEST" show_loader "Moving AppImage to /opt" # Move icon to /opt if provided if [ -n "$ICON" ]; then if [ ! -f "$ICON" ]; then echo "Error: Icon file $ICON does not exist." exit 1 fi sudo mv "$ICON" "$ICON_DEST" show_loader "Moving icon to /opt" fi # Navigate to the target directory cd "$DESKTOP_PATH" || exit # Create the .desktop file touch "$APPNAME.desktop" cat > "$APPNAME.desktop"

AppImages are a great way to distribute and run applications on Linux without worrying about dependencies.
However, to make an AppImage easily accessible in application menus (like dmenu or your desktop environment's launcher), you need to integrate it properly.
Here's a friendly guide on how to do just that using the Cursor Editor AppImage as an example.
Step 1: Download Your AppImage
First, download the AppImage for your application. In this guide, we’re using Cursor Editor as an example.
cd ~/Downloads
Step 2: Make the AppImage Executable
Grant execute permissions to the AppImage so it can be run:
chmod +x cursor.AppImage
Step 3: Move the AppImage to a System Directory
For better organization, move the AppImage to a centralized location, such as /opt.
sudo mv cursor.AppImage /opt
Step 4: Add an Icon
Download a logo or any other image you want to use as the app icon. Move the image to /opt:
mv cursor.png /opt
Step 5: Create a Desktop Entry File
The desktop entry file allows the application to appear in your application menu or launcher. Create a .desktop file in the appropriate location:
vim ~/.local/share/applications/cursor.desktop
Copy and paste the following content into the file:
[Desktop Entry]
Name=Cursor
Comment=Code Editor
Exec=/opt/cursor.AppImage
Icon=/opt/cursor.png
Terminal=false
Type=Application
Categories=Utility;
Key Sections of the Desktop Entry File:
- Name: The name displayed in your menu/launcher.
- Comment: A short description of the application.
- Exec: The command to run the application.
- Icon: Path to the icon associated with the app.
-
Terminal: Set to
falsebecause this is a GUI app. - Type: Defines this as an application.
- Categories: Helps the desktop environment organize the app (e.g., under "Utilities").
Bonus: Exiting Vim
If you’re new to vim, here’s how to save and exit the editor:
- Press
ESCto ensure you're in normal mode. - Type
:wq(write and quit). - Hit
ENTER.
Step 6: Update the Desktop Database
Finally, update the desktop entry database to make the new entry visible:
update-desktop-database ~/.local/share/applications
That’s It!
You’ve successfully integrated the Cursor Editor AppImage into your Linux system.
Now it will appear in your launcher (or dmenu if you’re using a window manager like i3).
You can also bind it to a keybinding for even faster access.
Automate the Process with a Script
If you’d rather skip the manual steps, you can use the following script to automate the entire process of integrating an AppImage into your system:
Script Overview
- Required Parameter: The AppImage file.
- Optional Parameter: An icon file to associate with the app.
-
Requires Sudo: Run the script with
sudoas it moves files to system directories.
Example Usage
sudo ./convert_appimage_to_desktop.sh cursor.AppImage cursor.png
#!/bin/bash
# Validate input
if [ -z "$1" ]; then
echo "Error: No AppImage provided. Usage: $0 [Icon]"
exit 1
fi
APPIMAGE=$1
if [[ ! "$APPIMAGE" =~ \.AppImage$ ]]; then
echo "Error: The file must have a .AppImage extension."
exit 1
fi
ICON=${2:-}
APPNAME=$(basename "$APPIMAGE" .AppImage)
APPIMAGE_DEST="/opt/$APPNAME.AppImage"
ICON_DEST="/opt/$(basename "$ICON")"
# Determine the correct home directory
if [ -n "$SUDO_USER" ]; then
USER_HOME=$(getent passwd "$SUDO_USER" | cut -d: -f6)
else
USER_HOME=$HOME
fi
DESKTOP_PATH="$USER_HOME/.local/share/applications"
DESKTOP_FILE="$DESKTOP_PATH/$APPNAME.desktop"
# Function to show a loader animation
show_loader() {
echo -ne "$1"
for i in {1..3}; do
echo -ne "."
sleep 0.5
done
echo -e " \033[32mDone!\033[0m"
}
# Make AppImage executable
chmod +x "$APPIMAGE"
show_loader "Making AppImage executable"
# Move AppImage to /opt
sudo mv "$APPIMAGE" "$APPIMAGE_DEST"
show_loader "Moving AppImage to /opt"
# Move icon to /opt if provided
if [ -n "$ICON" ]; then
if [ ! -f "$ICON" ]; then
echo "Error: Icon file $ICON does not exist."
exit 1
fi
sudo mv "$ICON" "$ICON_DEST"
show_loader "Moving icon to /opt"
fi
# Navigate to the target directory
cd "$DESKTOP_PATH" || exit
# Create the .desktop file
touch "$APPNAME.desktop"
cat > "$APPNAME.desktop" </dev/null
show_loader "Updating desktop database"
# Final message
cat <
What's Your Reaction?