How to Programmatically Highlight Text with the CSS Custom Highlight API
You can highlight text in the browser by clicking and dragging through the desired text. And sometimes this works fine. But there are times when you’ll want to programmatically highlight some text in an HTML document. In this article, I’ll discuss a ...
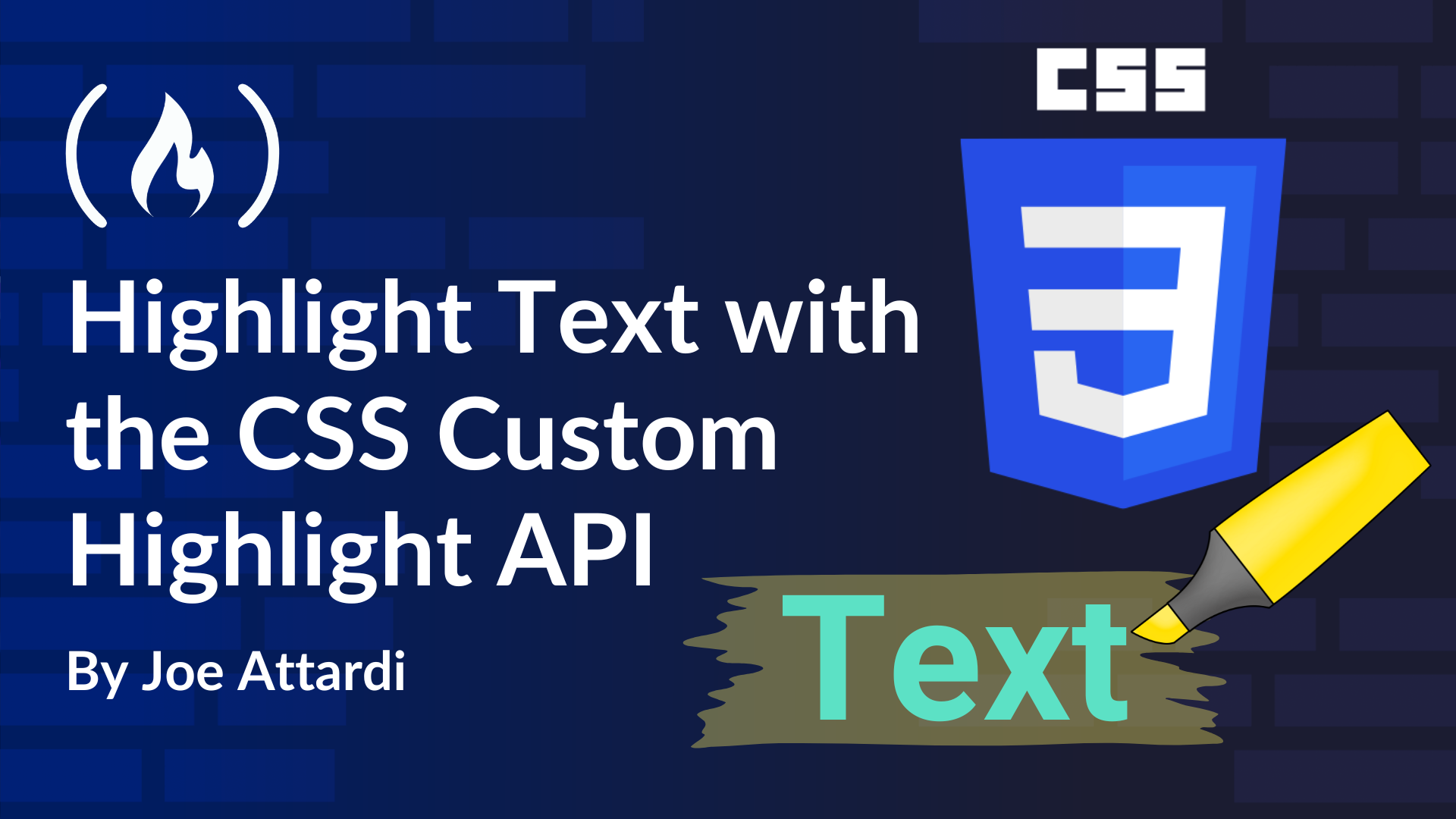
You can highlight text in the browser by clicking and dragging through the desired text. And sometimes this works fine. But there are times when you’ll want to programmatically highlight some text in an HTML document.
In this article, I’ll discuss a couple ways you can do this. The first is using the element, and the second is using the CSS Custom Highlight API. We’ll go through examples, and I’ll explain the issues with We want to apply highlighting effects to some text in a document, without needing to manually select the text. Typically, we’d do this by giving the text a background color that calls attention to the highlighted text. You can see what this looks like in the following screenshot.
There are several use cases for programmatically highlighting text. Before we talk about how to highlight, let's talk about why we might want to highlight.
Highlighting search results or matches: If the user reaches this page by searching, it may help them to call out the matching search text by applying highlighting.
Emphasizing information: We might want to call out some important text on the page.
User defined highlighting: An example would be in an e-reading app like Amazon's Kindle app. Here, users can select and save highlighted regions of a book. Later, when returning to a page, the user's previous highlights are shown.
One way you can highlight text is by using the HTML To highlight text using Consider the following HTML containing a Using the It's also harder to highlight text that might span multiple HTML elements. Since For the rest of this article, we'll use some example HTML markup that we want to highlight parts of. Consider this HTML markup containing an introductory paragraph and some list items. We want to apply highlighting to some of the content, but let's show the base HTML first.
Now, suppose we want to highlight "Some introductory text." and "Item one" together. We can't use a single The closing tag would be nested inside a Instead, to achieve the desired effect, we would have to insert multiple Here's some example code with multiple This works, but it's cumbersome and does not result in a single continuous highlight.
The solution to our problem is the CSS Custom Highlight API, a newer API that lets you create highlight regions and style them with CSS. Highlights are tied to ranges, which can span multiple HTML elements and do not add any markup or elements to the document.
There are several concepts you’ll need to know when using this API:
CSS highlight registry: A global object where The Let's return to the earlier highlighting example and use the CSS Custom Highlight API to highlight the introductory text and the first list item.
First, let's add some IDs so we can select the relevant elements more easily. Consider this updated code where we have added IDs to some of the elements.
Let's walk through the steps to create the highlight.
First, we'll create a This Now that we have a This creates the The following code shows how you can use We've created and registered the To do this, we'll use the Now, the introductory text and the first list item will be highlighted in yellow, as shown in this screenshot.
When we create a We don't need to create a new As soon as the For even more flexibility, a single So far, we're highlighting the introductory text and the first two list items. Suppose we now want to also highlight the fourth list item. We can't do this with our existing Now, we can add this new Once we do this, the fourth list item will be highlighted as well, as shown in this screenshot.
There are two ways that you can remove highlights from the document.
First, let's suppose we want to remove the highlight from the introductory text and first two list items, but keep the last list item highlighted. We can use the After we delete this The other way to remove highlights is to un-register a Now, nothing will remain highlighted, as shown in this screenshot.
As of January 2025, at the time of writing, the CSS Custom Highlight API is supported in Chrome, Edge, and Safari. Firefox support is starting to show up in nightly builds, so you should expect Firefox to have improved support soon. For the latest compatibility data, see https://caniuse.com/mdn-api_highlight.
To test if the browser supports CSS custom highlighting, you can check for the existence of the The CSS Custom Highlight API lets you programmatically highlight regions of text in an HTML document without having to modify the DOM or worry about inserting invalid HTML markup. Its flexible and dynamic nature lets you add, modify, and remove highlights at runtime.
CSS Custom Highlight API (MDN): More details about the CSS Custom Highlight API.
. Then you’ll learn how the Custom Highlight API solves these challenges.
Here’s what we’ll cover:
What We Want to Do

Reasons for Highlighting Text
How to Highlight Text Using the
Element element. This has the benefit of being an HTML semantic element.
, you can wrap the text to highlight in a element. The browser will apply a highlight style to any text inside a element.
element which surrounds the text you want to highlight.
Here is some <mark>text to highlightmark>.
can be styled with CSS like any other HTML element, so you can customize the color and style of the highlighted text.
element has some drawbacks, though. You have to modify the DOM and insert nodes whenever you want to add highlighting. This can cause side effects such as a layout recalculation that can affect the page's performance.
is an HTML element, you have to use it in such a way that it produces valid HTML.
<p>Some introductory text.p>
<ul>
<li>Item oneli>
<li>Item twoli>
ul>
element, because it would be invalid HTML.
element, which is not valid HTML. The following code shows what that might look like:
<p><mark>Some introductory text.p>
<ul>
<li>Item onemark>li>
<li>Item twoli>
ul>
elements as shown in the following code. Note that there are two elements: one in the introduction, and one in the first list item. If you wanted to highlight multiple list items, you'd need to add even more elements.
elements:
<p><mark>Some introductory text.mark>p>
<ul>
<li><mark>Item onemark>li>
<li>Item twoli>
ul>
Introducing the CSS Custom Highlight API
Range: A Range is an object representing part of a document between two nodes. These can be element nodes or text nodes.
Highlight: A Highlight is an object that defines a custom highlight around one or more Range objects. These objects are registered with the CSS engine under a unique name.
Highlight objects are registered under unique names.
::highlight pseudo-element: This is used in a CSS stylesheet to define the highlighting style. Each ::highlight pseudo-element references a Highlight object name that was registered with the CSS highlight registry.
How to Apply a Custom Highlight
<p id="intro">Introductory text.p>
<ul>
<li id="item1">Item oneli>
<li id="item2">Item twoli>
ul>
Create the
RangeRange object that spans the desired elements. This will represent a range of elements that spans the introduction and first list item without having to modify the DOM.
const range = new Range();
range.setStartBefore(document.getElementById('intro'));
range.setEndAfter(document.getElementById('item1'));
Range object will start at the beginning of the element, and will end at the end of the with ID item1.
Create and Register the
Highlight ObjectRange, we can create a Highlight for that Range. We do this by calling the Highlight constructor, passing the Range object as its argument.
const highlight = new Highlight(range);
Highlight object, but we can't do anything with it yet. First, we'll need to register it with the CSS highlight registry with the CSS.highlights.set method.
CSS.highlights.set to register a Highlight object under the name my-custom-highlight. We'll reference this name in the CSS when we apply styling in the next step.
CSS.highlights.set('my-custom-highlight', highlight);
Style the Highlight
Highlight around a given Range, but at this point, we still won't see anything in the document. We need to use a CSS rule to define the highlight style.
::highlight pseudo-element. We pass the name of the custom highlight used in the previous step to this pseudo-element. This allows us to set CSS styles that are applied to the text within the highlighted range.
::highlight(my-custom-highlight) {
background-color: yellow;
}

How to Modify a Highlighted
RangeHighlight object around a Range object, the Highlight will be dynamically updated with any changes made to the Range. In our example, let's say we now want to extend the highlight to the second list item.
Highlight or Range – rather, we can just set the Range's end position to the new element.
range.setEndAfter(document.getElementById('item2'));
Range is modified, the new text will be highlighted as shown in this screenshot.

How to Highlight Multiple
RangesHighlight can cover multiple Ranges. Let's update our example HTML to include four list items.
<p id="intro">Introductory text.p>
<ul>
<li id="item1">Item oneli>
<li id="item2">Item twoli>
<li id="item3">Item threeli>
<li id="item4">Item fourli>
ul>
Range object, since it wouldn't represent a contiguous range of nodes. We'll need to create a second Range. This new Range spans the fourth list item.
const item4 = document.getElementById('item4');
const range2 = new Range();
range2.setStartBefore(item4);
range2.setEndAfter(item4);
Range to our existing Highlight object by calling its add method. This will let us apply highlighting to the second Range.
highlight.add(range2);
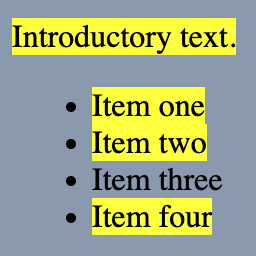
How to Remove Highlights
Highlight object's delete method to remove the first Range from the Highlight object.
highlight.delete(range);
Range, only the last list item will remain highlighted, as shown in this screenshot.
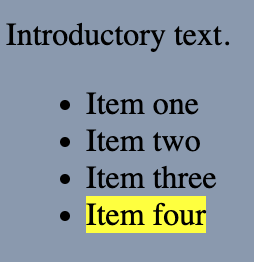
Highlight object from the CSS highlight registry by calling CSS.highlights.delete with the unique name we gave the Highlight. This removes the Highlight object that we registered previously.
CSS.highlights.delete('my-custom-highlight');
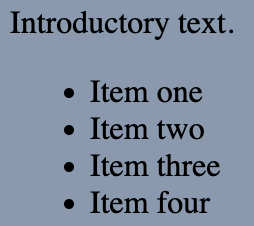
Browser Support
highlights property of the CSS object:
if (!('highlights' in CSS)) {
// highlight API is not supported
}
Wrapping Up
Further Reading
Range (MDN): API documentation for the Range interface.





.png)















