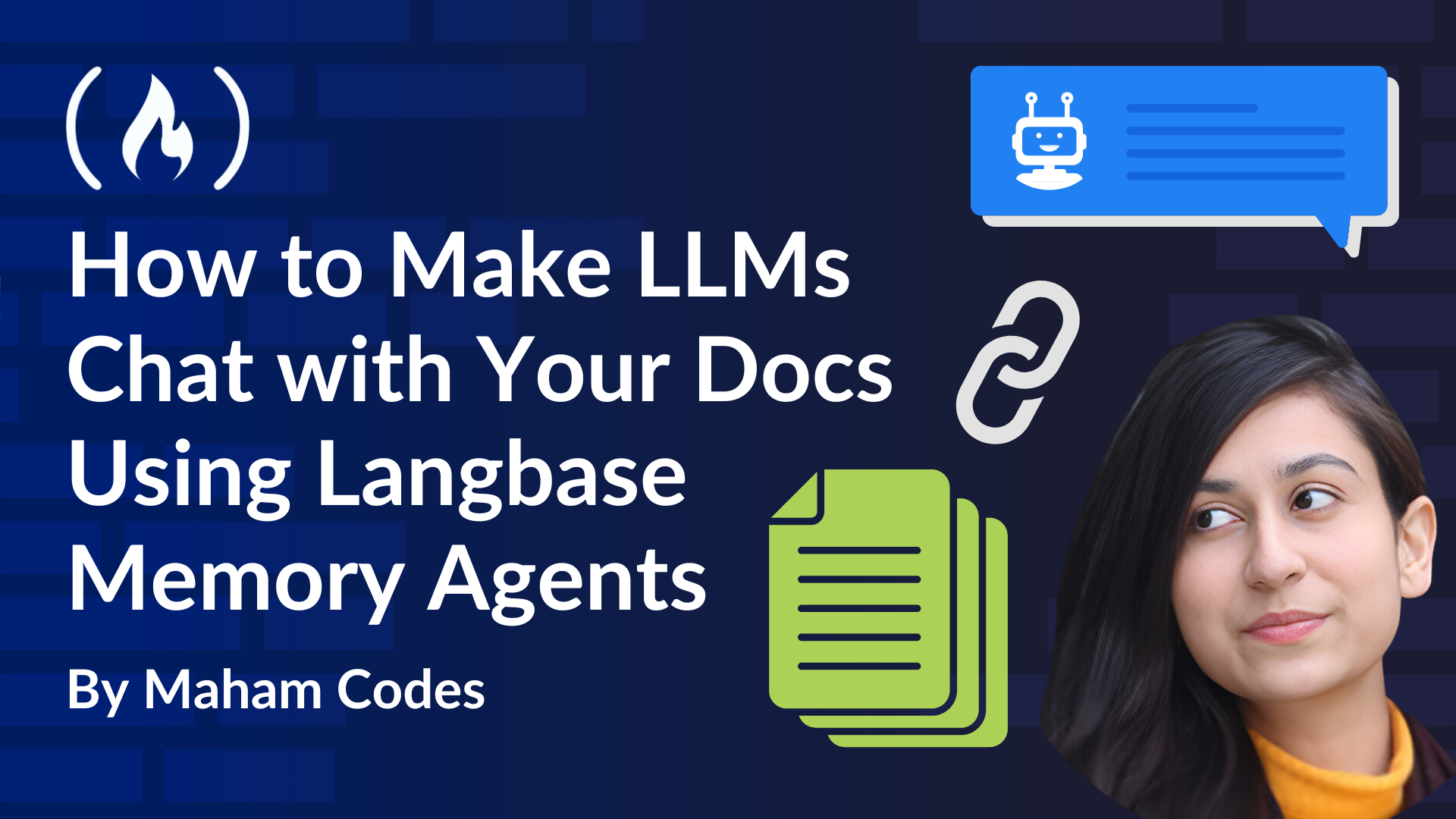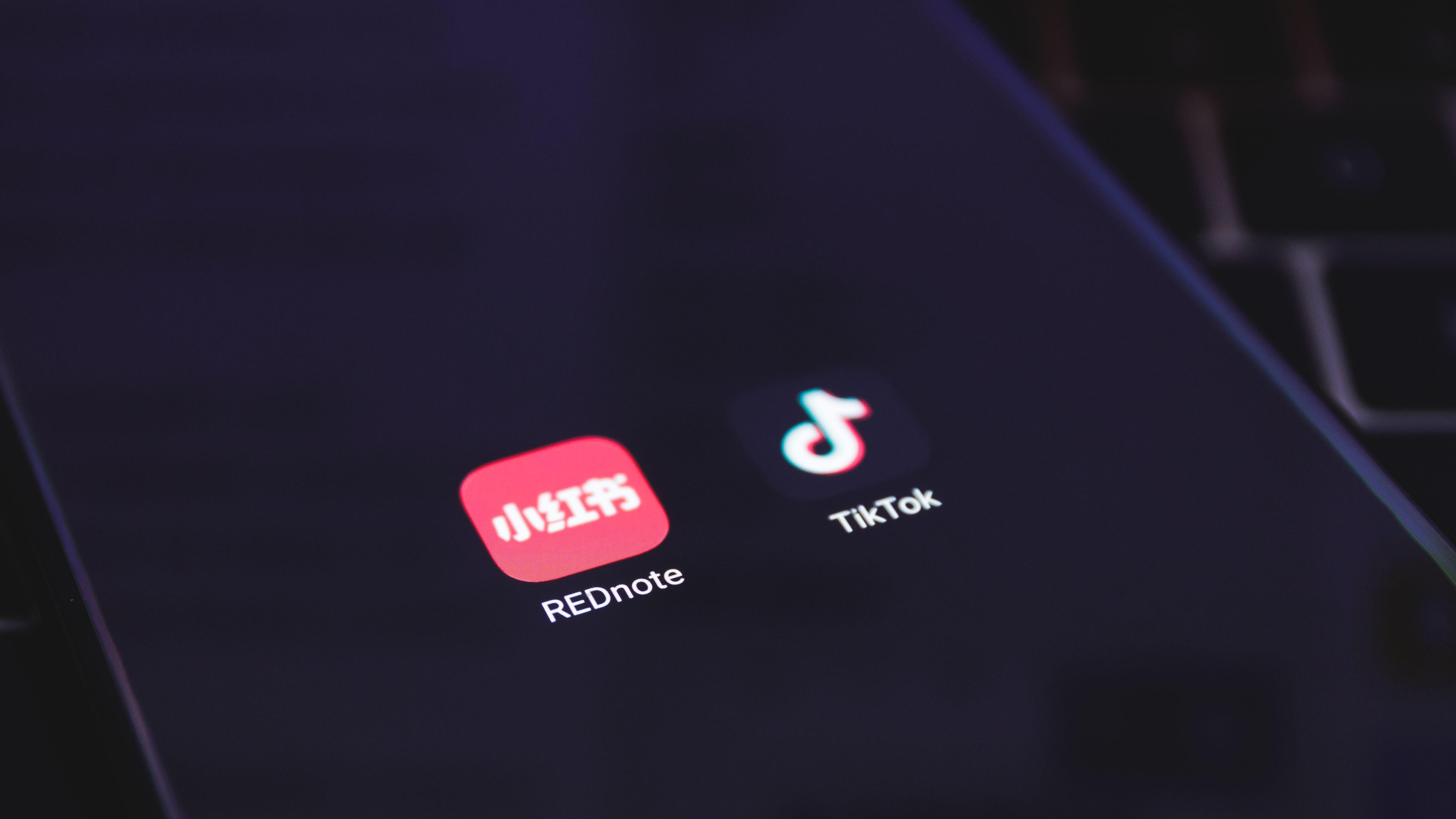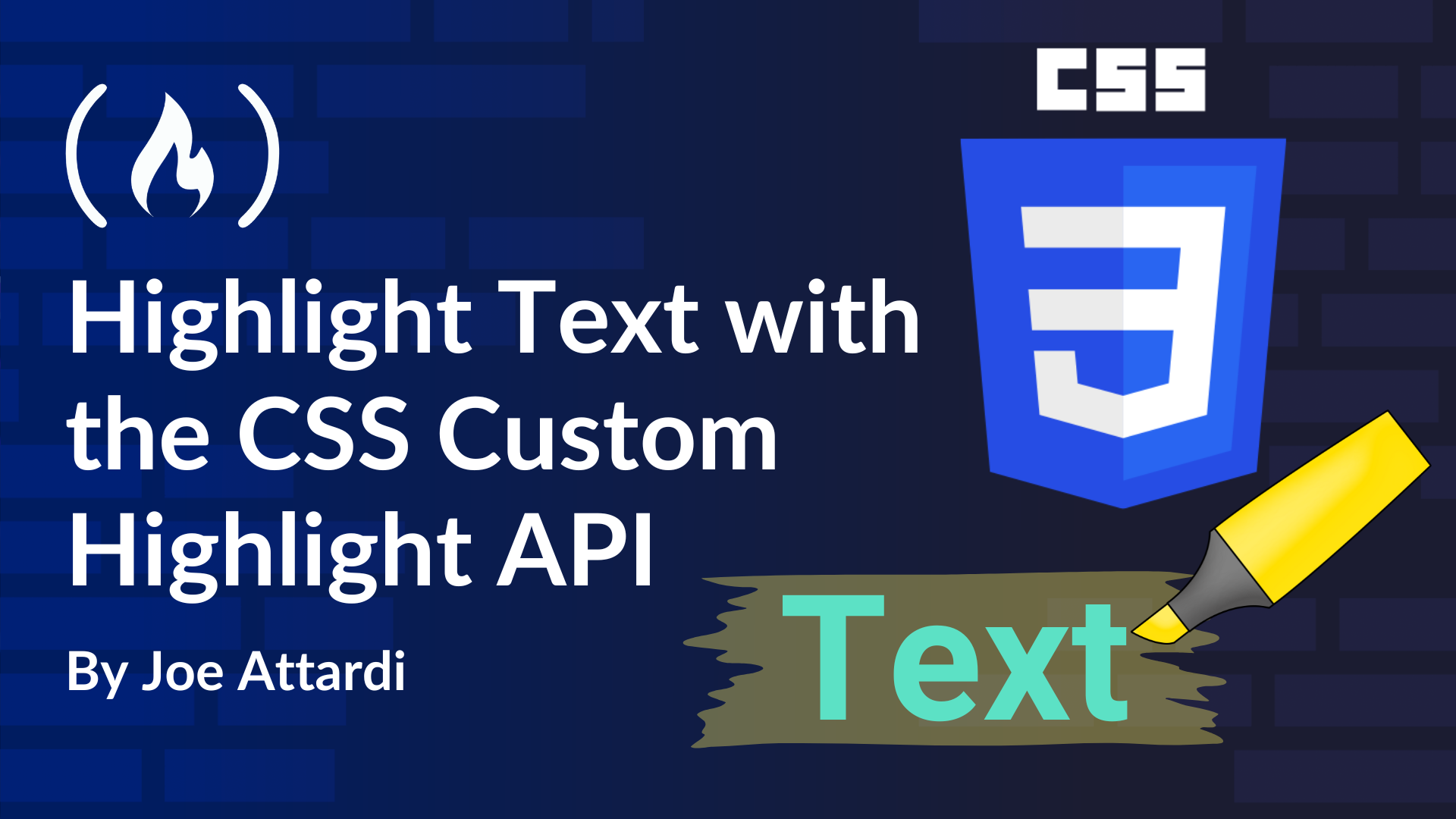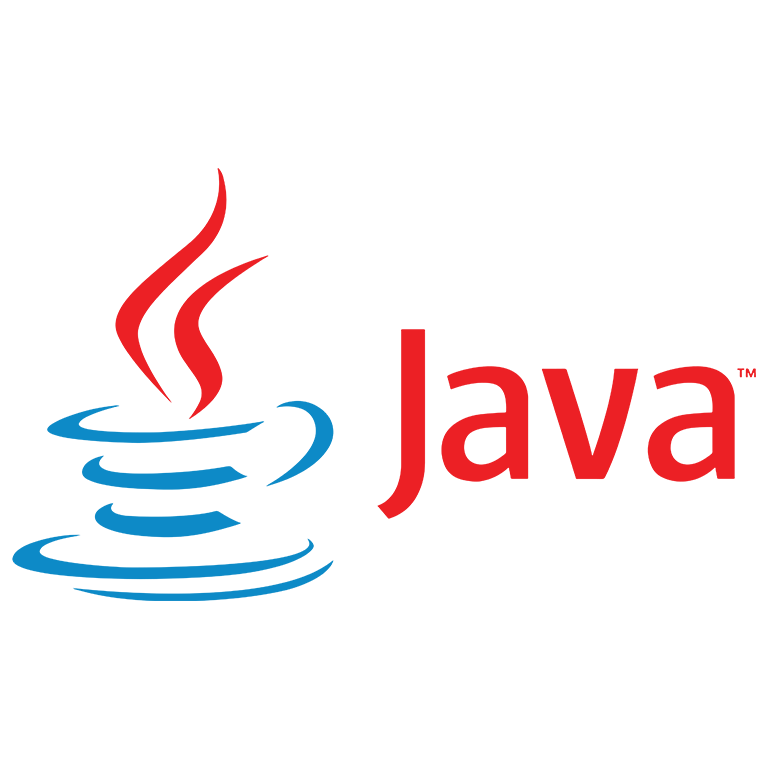Harness VBA Web Scraping for Excel to Streamline Data Collection
Excel is far more than just a spreadsheet tool—it’s a powerful engine for data analysis and automation. But what if you could take your data management to the next level by letting Excel automatically pull data from the web? In this guide, I'll show you how to tap into Excel’s capabilities with VBA (Visual Basic for Applications) to scrape and parse data directly from websites, saving you time and effort. The Concept of Web Scraping At its core, web scraping involves extracting data from websites automatically. Instead of manually copying and pasting, you use scripts to collect structured data, like tables or lists, and pull it directly into Excel. Think about how much faster your analysis could be if you didn’t have to spend hours gathering raw data from multiple sources. Method 1: Using Web Queries in Excel for Data Collection Excel comes with a built-in feature called Web Queries, which allows you to pull tables of data directly from websites. It's a simple way to grab structured content from static web pages. Here’s how you do it: Open Excel and start a new workbook. Click on the Data tab and select From Web in the Get & Transform Data section. Enter the website URL from which you want to scrape data. Choose the type of connection (use Anonymous for sites without logins). Excel will scan the page and show you available tables. Pick the one you need and hit Load. It’s that easy. This method works great for websites with tables, but it can’t handle more complex data like paragraphs or lists. You’ll need something a bit more powerful for that. Method 2: Web Scraping Automation Tools For more advanced needs, consider using a dedicated web scraping tool. These tools can scrape any kind of data from websites and export it in CSV or other formats compatible with Excel. Here’s the catch: While these tools save you time, they often come with the added hassle of managing external applications. You might also run into compatibility issues between your scraper and Excel. But if you need flexibility and power, this is the way to go. Want to dig deeper into scraping tools? Check out APIs that integrate directly with Excel. Method 3: VBA Web Scraping for Excel Now, let’s talk about the powerhouse: VBA. Integrated directly within Excel, VBA lets you write custom scripts that automate web scraping. Unlike the previous methods, VBA allows you to retrieve data from any part of a website—tables, paragraphs, lists, and more. The VBA Advantage Full Control: VBA lets you tailor your script to specific needs, so you can scrape exactly what you want. No Extra Software: Since VBA is built into Excel, there's no need for third-party tools. Customization: Whether you're scraping a simple product list or complex data from multiple pages, you can adjust the script for different scenarios. Limitations to Keep in Mind Complex Websites: Sites with heavy JavaScript might not play nice with VBA. Vulnerability: If the website structure changes, your script might break, and you’ll need to fix it. Performance: For large-scale scraping, VBA isn’t the fastest option. But with VBA, you’re well-equipped for most basic to moderately complex scraping tasks. Setting Up VBA to Scrape Data 1. Enable Developer Mode in Excel Before diving into code, you need to enable the Developer tab in Excel: Right-click on the ribbon and choose Customize the Ribbon. Check the box next to Developer and click OK. 2. Open the VBA Editor On the Developer tab, click Visual Basic or press Alt + F11 to open the VBA editor. 3. Create Your First Script In the VBA editor, you’ll create a new module: Go to Insert → Module to add a new one. Then, you can start coding. Here’s a simple script to open a website and retrieve its HTML content: Sub ScrapeHTML() Dim Browser As Object Dim URL As String Dim HTMLContent As String ' Set URL URL = "https://example.com" ' Create new browser object Set Browser = CreateObject("InternetExplorer.Application") ' Open browser and navigate Browser.Visible = True Browser.Navigate URL ' Wait for the page to load Do While Browser.Busy Or Browser.readyState 4 DoEvents Loop ' Get HTML content HTMLContent = Browser.document.body.innerHTML ' Print HTML to Immediate Window Debug.Print HTMLContent ' Close the browser Browser.Quit Set Browser = Nothing End Sub This script opens the website, loads the HTML content, and prints it in the Immediate window. It’s the perfect starting point. Extract Specific Data and Export to Excel Now let’s make it more useful. If you’re looking to scrape specific data—like book titles from a page of books—you can target elements with specific HTML tags and attributes. Here’s how to do it: Sub ScrapeBooksToExcel() Dim Browser As Object Dim URL As String Dim HTMLContent As String Dim doc As Object Dim articles As Object Dim produc

Excel is far more than just a spreadsheet tool—it’s a powerful engine for data analysis and automation. But what if you could take your data management to the next level by letting Excel automatically pull data from the web? In this guide, I'll show you how to tap into Excel’s capabilities with VBA (Visual Basic for Applications) to scrape and parse data directly from websites, saving you time and effort.
The Concept of Web Scraping
At its core, web scraping involves extracting data from websites automatically. Instead of manually copying and pasting, you use scripts to collect structured data, like tables or lists, and pull it directly into Excel. Think about how much faster your analysis could be if you didn’t have to spend hours gathering raw data from multiple sources.
Method 1: Using Web Queries in Excel for Data Collection
Excel comes with a built-in feature called Web Queries, which allows you to pull tables of data directly from websites. It's a simple way to grab structured content from static web pages.
Here’s how you do it:
Open Excel and start a new workbook.
Click on the Data tab and select From Web in the Get & Transform Data section.
Enter the website URL from which you want to scrape data.
Choose the type of connection (use Anonymous for sites without logins).
Excel will scan the page and show you available tables. Pick the one you need and hit Load.
It’s that easy. This method works great for websites with tables, but it can’t handle more complex data like paragraphs or lists. You’ll need something a bit more powerful for that.
Method 2: Web Scraping Automation Tools
For more advanced needs, consider using a dedicated web scraping tool. These tools can scrape any kind of data from websites and export it in CSV or other formats compatible with Excel.
Here’s the catch: While these tools save you time, they often come with the added hassle of managing external applications. You might also run into compatibility issues between your scraper and Excel. But if you need flexibility and power, this is the way to go.
Want to dig deeper into scraping tools? Check out APIs that integrate directly with Excel.
Method 3: VBA Web Scraping for Excel
Now, let’s talk about the powerhouse: VBA. Integrated directly within Excel, VBA lets you write custom scripts that automate web scraping. Unlike the previous methods, VBA allows you to retrieve data from any part of a website—tables, paragraphs, lists, and more.
The VBA Advantage
Full Control: VBA lets you tailor your script to specific needs, so you can scrape exactly what you want.
No Extra Software: Since VBA is built into Excel, there's no need for third-party tools.
Customization: Whether you're scraping a simple product list or complex data from multiple pages, you can adjust the script for different scenarios.
Limitations to Keep in Mind
Complex Websites: Sites with heavy JavaScript might not play nice with VBA.
Vulnerability: If the website structure changes, your script might break, and you’ll need to fix it.
Performance: For large-scale scraping, VBA isn’t the fastest option.
But with VBA, you’re well-equipped for most basic to moderately complex scraping tasks.
Setting Up VBA to Scrape Data
1. Enable Developer Mode in Excel
Before diving into code, you need to enable the Developer tab in Excel:
Right-click on the ribbon and choose Customize the Ribbon.
Check the box next to Developer and click OK.
2. Open the VBA Editor
On the Developer tab, click Visual Basic or press Alt + F11 to open the VBA editor.
3. Create Your First Script
In the VBA editor, you’ll create a new module:
Go to Insert → Module to add a new one.
Then, you can start coding.
Here’s a simple script to open a website and retrieve its HTML content:
Sub ScrapeHTML()
Dim Browser As Object
Dim URL As String
Dim HTMLContent As String
' Set URL
URL = "https://example.com"
' Create new browser object
Set Browser = CreateObject("InternetExplorer.Application")
' Open browser and navigate
Browser.Visible = True
Browser.Navigate URL
' Wait for the page to load
Do While Browser.Busy Or Browser.readyState <> 4
DoEvents
Loop
' Get HTML content
HTMLContent = Browser.document.body.innerHTML
' Print HTML to Immediate Window
Debug.Print HTMLContent
' Close the browser
Browser.Quit
Set Browser = Nothing
End Sub
This script opens the website, loads the HTML content, and prints it in the Immediate window. It’s the perfect starting point.
Extract Specific Data and Export to Excel
Now let’s make it more useful. If you’re looking to scrape specific data—like book titles from a page of books—you can target elements with specific HTML tags and attributes. Here’s how to do it:
Sub ScrapeBooksToExcel()
Dim Browser As Object
Dim URL As String
Dim HTMLContent As String
Dim doc As Object
Dim articles As Object
Dim product As Object
Dim h3 As Object
Dim link As Object
Dim rowNum As Integer
' Set URL
URL = "https://books.toscrape.com"
' Create browser object
Set Browser = CreateObject("InternetExplorer.Application")
Browser.Visible = True
Browser.Navigate URL
' Wait for page to load
Do While Browser.Busy Or Browser.readyState <> 4
DoEvents
Loop
' Get HTML content
HTMLContent = Browser.document.body.innerHTML
Set doc = CreateObject("htmlfile")
doc.body.innerHTML = HTMLContent
' Find articles with class "product_pod"
Set articles = doc.getElementsByClassName("product_pod")
rowNum = 1
For Each product In articles
Set h3 = product.getElementsByTagName("h3")(0)
Set link = h3.getElementsByTagName("a")(0)
Sheet1.Cells(rowNum, 1).Value = link.Title
rowNum = rowNum + 1
Next product
' Cleanup
Browser.Quit
Set Browser = Nothing
Set doc = Nothing
Set articles = Nothing
End Sub
This script grabs the titles of books from the Books to Scrape website and loads them into Excel.
Setting Up Proxies for Smooth Scraping
If you’re scraping multiple pages or handling large volumes of requests, proxies are essential to avoid IP bans. Here’s how to set up proxies on Windows:
Open Settings (Win + I).
Go to Network & Internet and find Proxy.
Enable Use a proxy server, enter the proxy address and port, and save.
This ensures that your scraping requests are routed through a proxy, keeping your data collection smooth and uninterrupted.
Conclusion
Web scraping with Excel and VBA opens up a world of possibilities for professionals. Whether you're using Excel’s built-in web queries, automated tools, or diving deep into VBA scripting, you have the flexibility to gather and analyze data from almost any website. With a little setup, you can pull data into Excel and start turning it into valuable insights in no time.