DriveImage XML review: An oldie, but still goodie image backup program
At a glanceExpert's Rating Pros Backs up and clones entire disks Easy browse and restore of files Super-small download and install footprint Available Live CD for recovery Cons Only supports cloning and restore to MBR disks Our Verdict Though super lightweight, simple, and appealingly retro, DriveImageXML doesn’t support the newer GPT partitioning scheme for cloning and image restore. Backup and file restore still function fine with GPT, but generally speaking there are newer, better options for most users. Price When Reviewed This value will show the geolocated pricing text for product undefined Best Pricing Today Best Prices Today: DriveImage XML Retailer Price Softonic Free View Deal Price comparison from over 24,000 stores worldwide Product Price Price comparison from Backmarket There’s always something to say for free software, though gratis means squat if the product doesn’t haul the freight. DriveImage XML is both free and drags the drayage — at least with MBR disks. When it comes to GPT partitions, backups are fine, but image restore and cloning are off the board. What are DriveImage XML’s features? DriveImage XML earns its name by creating image files from drives and partitions, while storing the header info in XML (eXtensible Markup Language) format. You can have DriveImage XML split images into multiple files if you wish — handy if you need to spread the image across multiple media. Yes, that’s a nod to the optical discs that were still prevalent when the program was in its prime. Normally, I keep this option disabled (the default). Further reading: See our roundup of the best Windows backup software to learn about competing products. DriveImage XML is simple (a mere 2MB download and installation), which means it lacks a bunch of features users have come to expect such as incremental and differential backup, notifications, scheduling, etc. Actually, just about everything is done by the user. Personally, I appreciate that, but I’m not your normal user. Probably the least enticing aspect of DriveImage XML is its appearance. Not that it’s ugly; it’s just not endowed with an overly modern aesthetic. It does, however, seemingly reflect its author’s infatuation with XML, and in terms of ease of use and simplicity — it rocks. Browsing a previously created image. Note that this was of a GPT disk. Only restore of the entire image is problematic with GPT. The purveyors of DriveImage XML also provide a separate 500MB Live CD (ISO) based on MicroKnoppix Linux, and files that let you run DriveImage XML and the company’s other software from a WinPE boot disc. Nice, but you’ll need to create the boot media on your own using something such as Rufus. Runtime software’s LiveCD for recovery and other chores. How does DriveImage XML perform? DriveImage XML was dead solid for me during the years I used it (over a decade ago before GPT became the norm), never failing unless there was damage to the drive. It did abort a couple of times, back with failing hard drives, but I was able to peruse the files that it did manage to copy. This time around, things were not quite as solid. Initially, in this latest testing, I was able to create, but not restore entire images (browse and file/folder restore still worked), and the drive-to-drive copy function also failed. What the heck? I’ll spare you the details of me trying the program on various operating systems. DriveImage XMl successfully backing up a partition. It turns out that the program has issues accessing newer GPT (Guid Partition Table) disks for writing. Reading, no problem. Fortunately, it’s easy to convert a GPT disk to MBR (Master Boot Record) using Windows Disk Management, though you’ll have to delete any partitions on the target disk before doing so. Once it was again dealing with MBR, my old backup companion performed flawlessly. Alas, MBR only allows partitions up to 2TiB (tebibyte, 2^40, 1.099 terabytes) so if your drives are larger than that, use another program. While not the fastest image backup program I’ve used, DriveImage XML was decently quick. It took around 54 minutes to image a 720GiB C: partition compared to R-Drive Image’s 51 minutes. Hardly supersonic like Easeus ToDo Backup, but fast enough. DriveImage XML cloning a partition. I’m not married to GPT in any way, shape, or form, except when using disks larger than 2TiB. Happily for me, that’s quite often — perk of the job. Hence I can’t really use DriveImage XM

Expert's Rating
Pros
- Backs up and clones entire disks
- Easy browse and restore of files
- Super-small download and install footprint
- Available Live CD for recovery
Cons
- Only supports cloning and restore to MBR disks
Our Verdict
Though super lightweight, simple, and appealingly retro, DriveImageXML doesn’t support the newer GPT partitioning scheme for cloning and image restore. Backup and file restore still function fine with GPT, but generally speaking there are newer, better options for most users.
Price When Reviewed
This value will show the geolocated pricing text for product undefined
Best Pricing Today
Best Prices Today: DriveImage XML
There’s always something to say for free software, though gratis means squat if the product doesn’t haul the freight. DriveImage XML is both free and drags the drayage — at least with MBR disks. When it comes to GPT partitions, backups are fine, but image restore and cloning are off the board.
What are DriveImage XML’s features?
DriveImage XML earns its name by creating image files from drives and partitions, while storing the header info in XML (eXtensible Markup Language) format. You can have DriveImage XML split images into multiple files if you wish — handy if you need to spread the image across multiple media.
Yes, that’s a nod to the optical discs that were still prevalent when the program was in its prime. Normally, I keep this option disabled (the default).
Further reading: See our roundup of the best Windows backup software to learn about competing products.
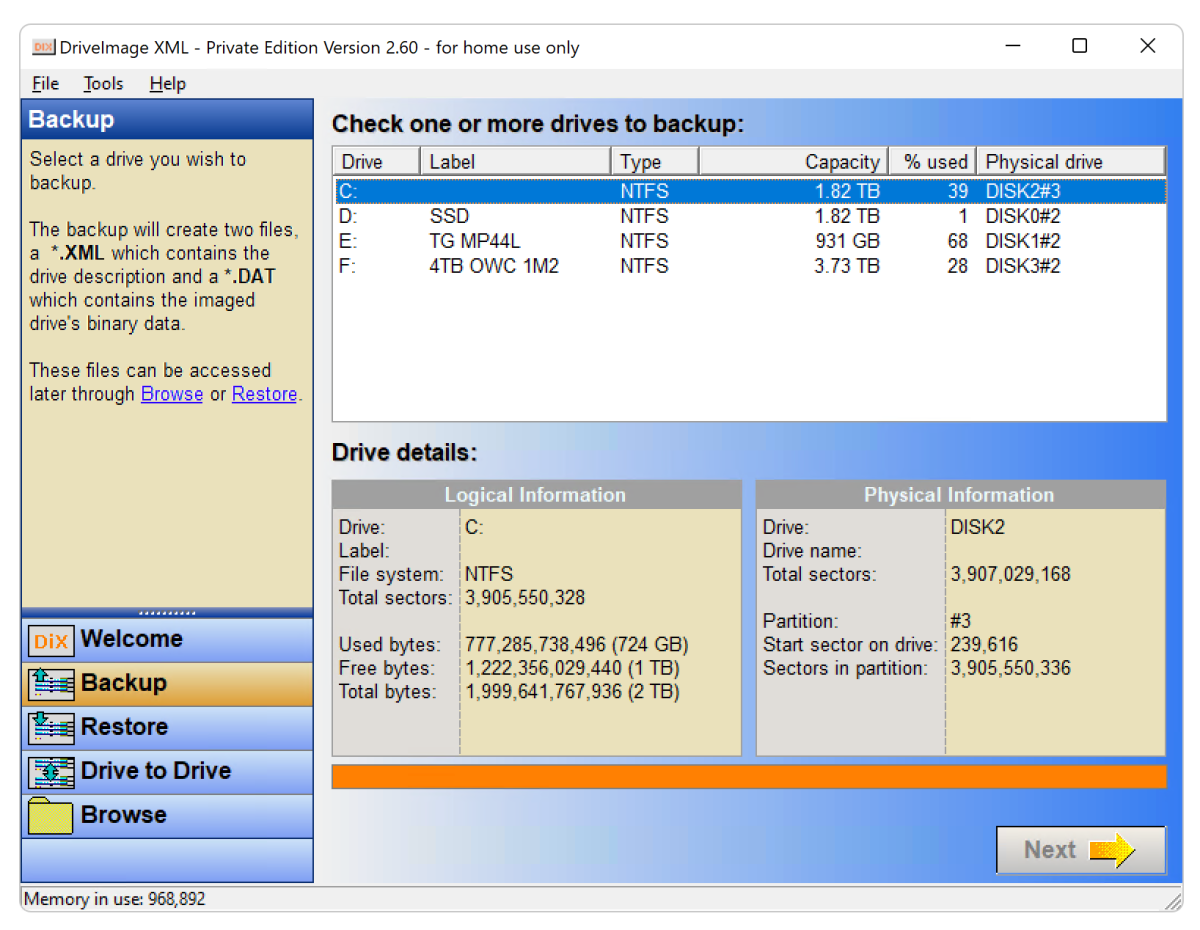
DriveImage XML is simple (a mere 2MB download and installation), which means it lacks a bunch of features users have come to expect such as incremental and differential backup, notifications, scheduling, etc. Actually, just about everything is done by the user. Personally, I appreciate that, but I’m not your normal user.
Probably the least enticing aspect of DriveImage XML is its appearance. Not that it’s ugly; it’s just not endowed with an overly modern aesthetic. It does, however, seemingly reflect its author’s infatuation with XML, and in terms of ease of use and simplicity — it rocks.
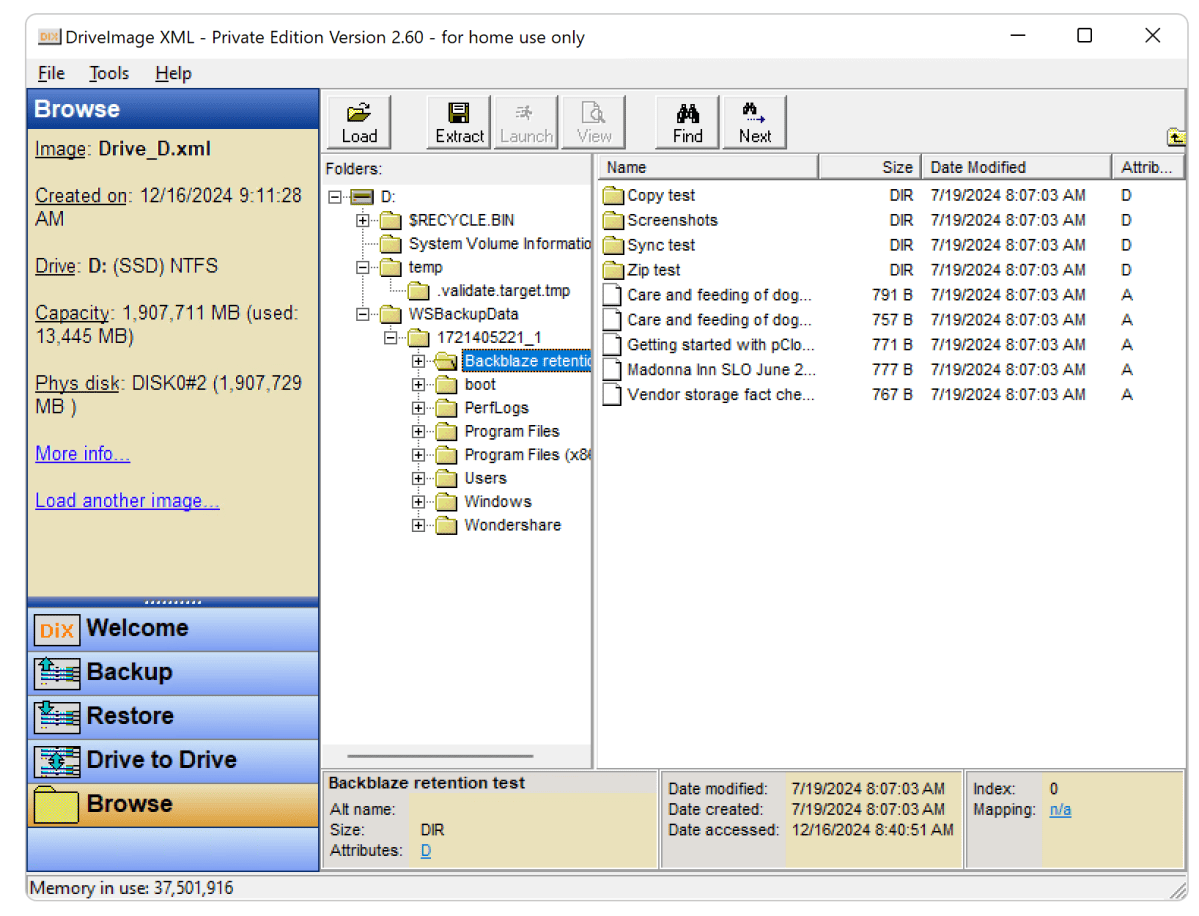
The purveyors of DriveImage XML also provide a separate 500MB Live CD (ISO) based on MicroKnoppix Linux, and files that let you run DriveImage XML and the company’s other software from a WinPE boot disc. Nice, but you’ll need to create the boot media on your own using something such as Rufus.
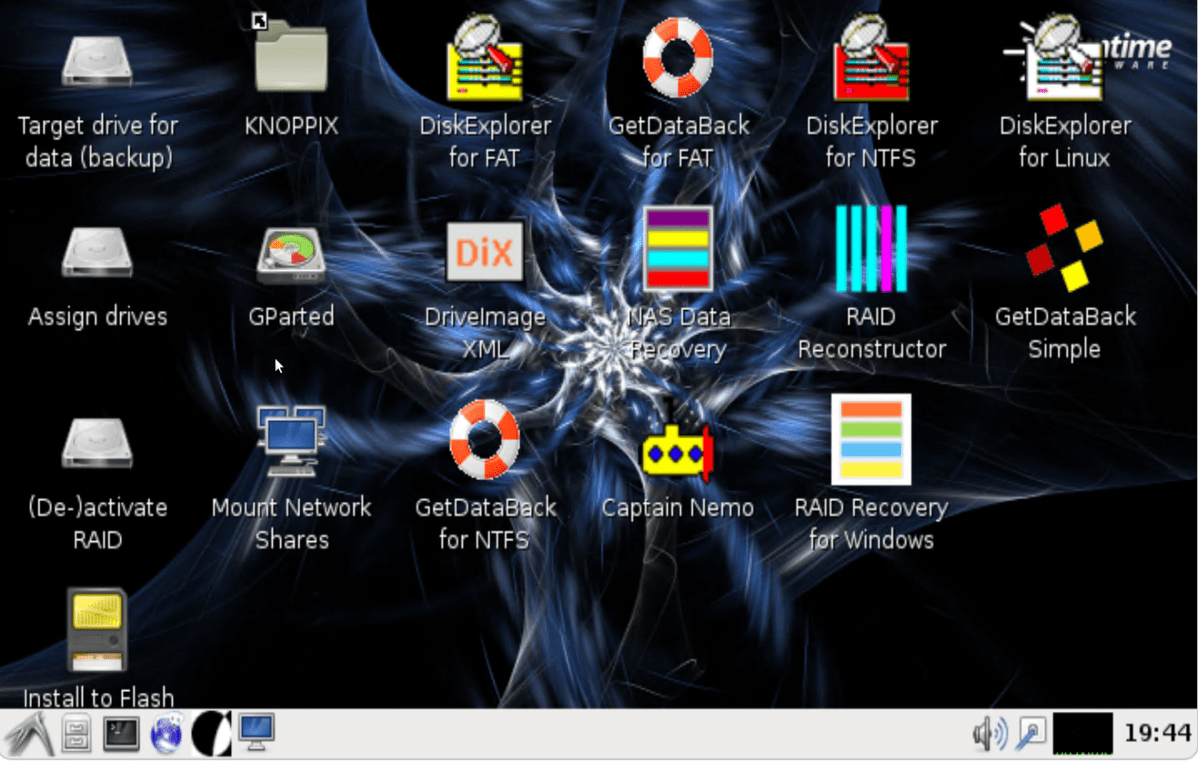
How does DriveImage XML perform?
DriveImage XML was dead solid for me during the years I used it (over a decade ago before GPT became the norm), never failing unless there was damage to the drive. It did abort a couple of times, back with failing hard drives, but I was able to peruse the files that it did manage to copy. This time around, things were not quite as solid.
Initially, in this latest testing, I was able to create, but not restore entire images (browse and file/folder restore still worked), and the drive-to-drive copy function also failed. What the heck? I’ll spare you the details of me trying the program on various operating systems.
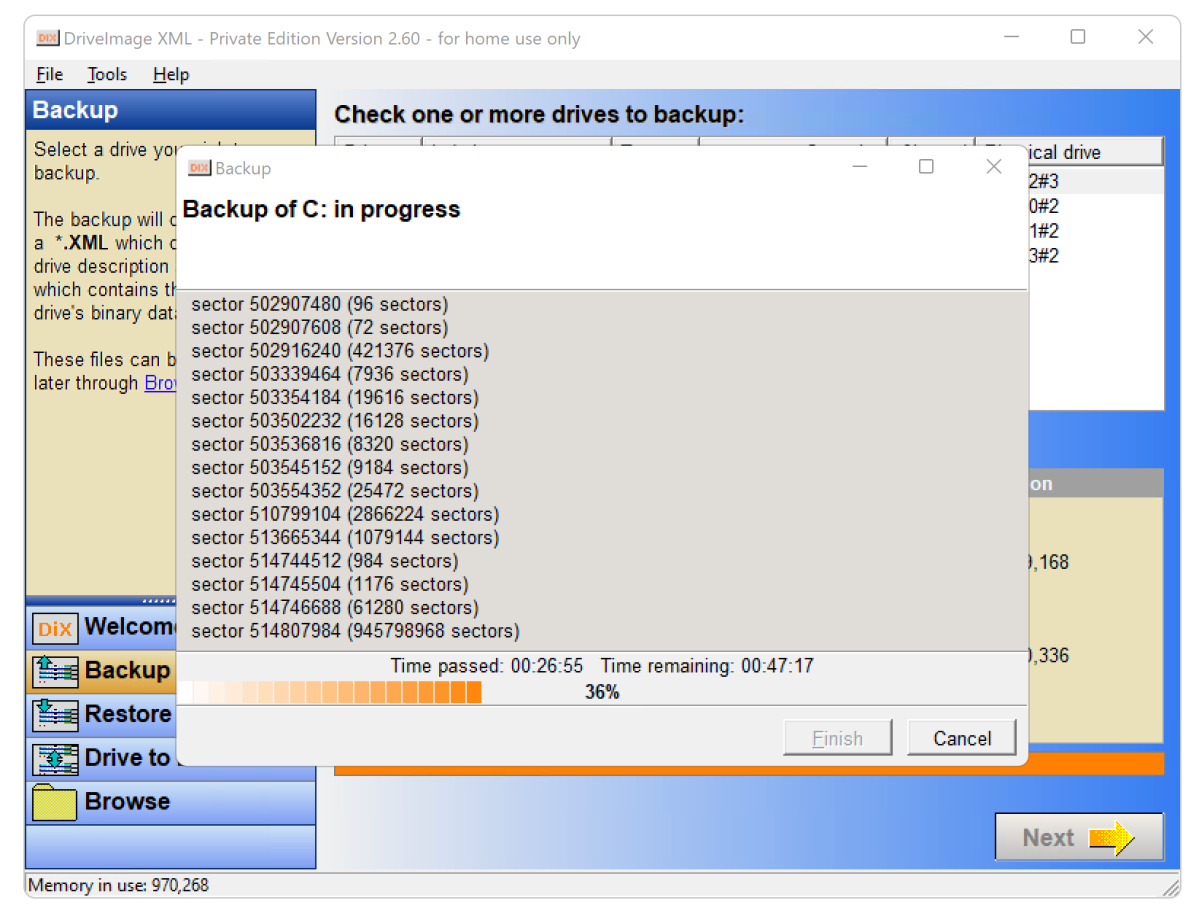
It turns out that the program has issues accessing newer GPT (Guid Partition Table) disks for writing. Reading, no problem. Fortunately, it’s easy to convert a GPT disk to MBR (Master Boot Record) using Windows Disk Management, though you’ll have to delete any partitions on the target disk before doing so.
Once it was again dealing with MBR, my old backup companion performed flawlessly. Alas, MBR only allows partitions up to 2TiB (tebibyte, 2^40, 1.099 terabytes) so if your drives are larger than that, use another program.
While not the fastest image backup program I’ve used, DriveImage XML was decently quick. It took around 54 minutes to image a 720GiB C: partition compared to R-Drive Image’s 51 minutes. Hardly supersonic like Easeus ToDo Backup, but fast enough.
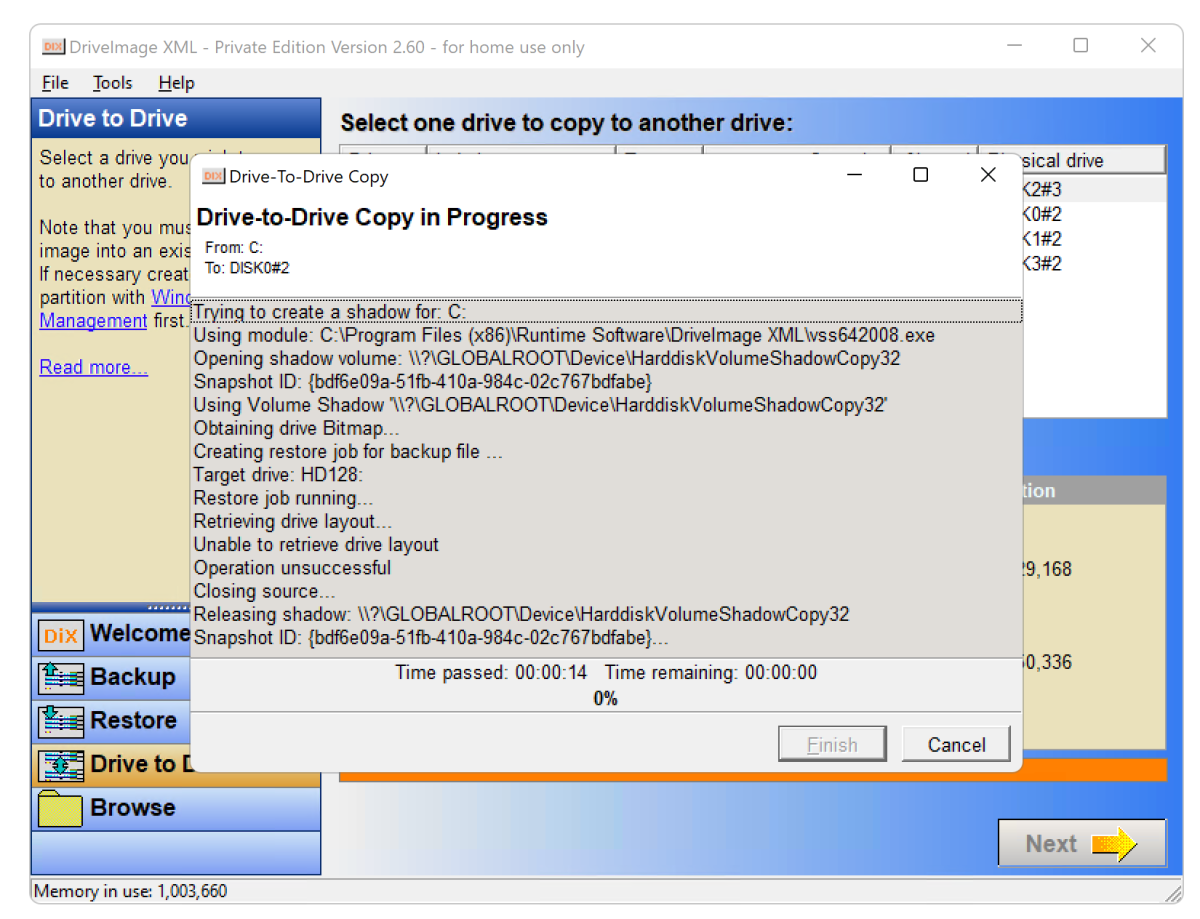
I’m not married to GPT in any way, shape, or form, except when using disks larger than 2TiB. Happily for me, that’s quite often — perk of the job. Hence I can’t really use DriveImage XML for disaster protection. However, most users are still using smaller-than-2TiB disks, and for them DriveImage XML will do nicely. After all, you can always use the file restore whether MBR or GPT.
But being real, lack of GPT support is a limitation that most of DriveImage XML’s competitors don’t suffer. That puts this program on the back foot for most users.
Should you use DriveImage XML?
If you’re willing and able to forego support for GPT full-image restore and cloning, then the super-small footprint and simplicity of DriveImage XML are appealing. Being free and super lightweight don’t hurt either. But nostalgia aside, it is limited, so…
The vast majority of users will be better off with other freebies such as Easeus ToDo Backup, Aomei Backupper, etc., or pay options such as R-Drive Image and others that offer GPT support and other amenities.
![AWS Certification Syllabus [Updated 2025]](https://media2.dev.to/dynamic/image/width%3D1000,height%3D500,fit%3Dcover,gravity%3Dauto,format%3Dauto/https:%2F%2Fdev-to-uploads.s3.amazonaws.com%2Fuploads%2Farticles%2Fqkpkxbufiq5nc9xooqu4.png)



















