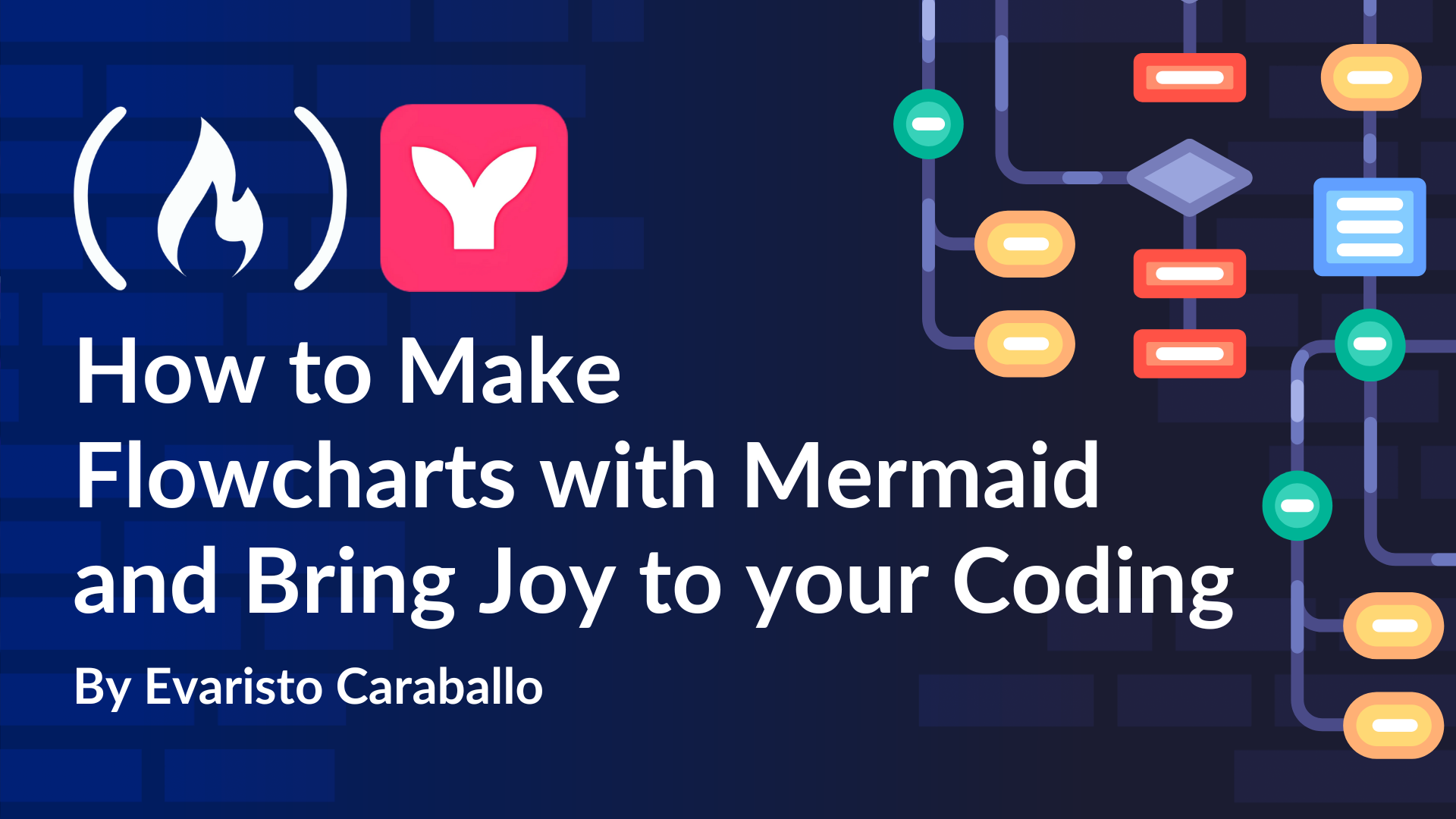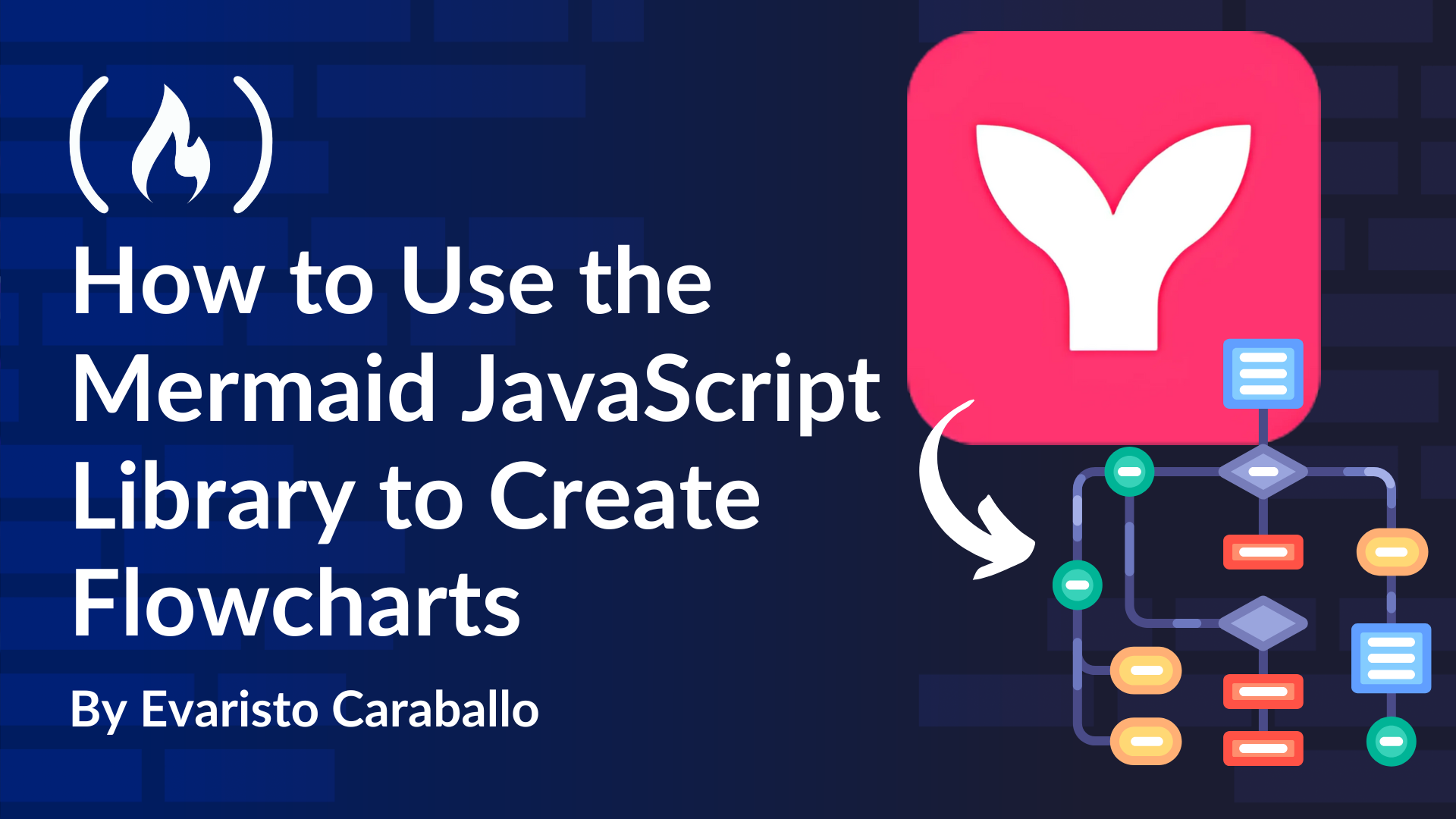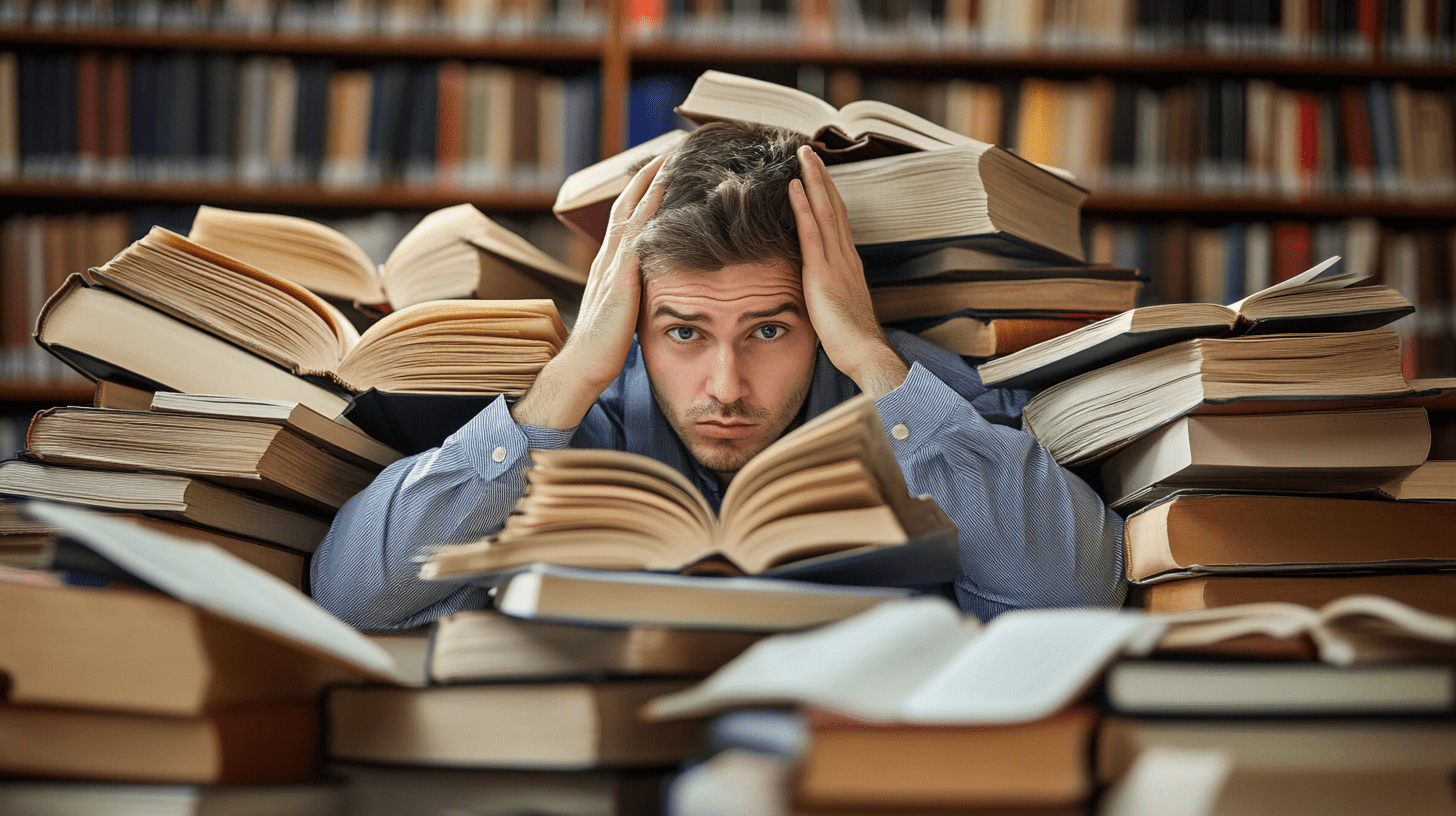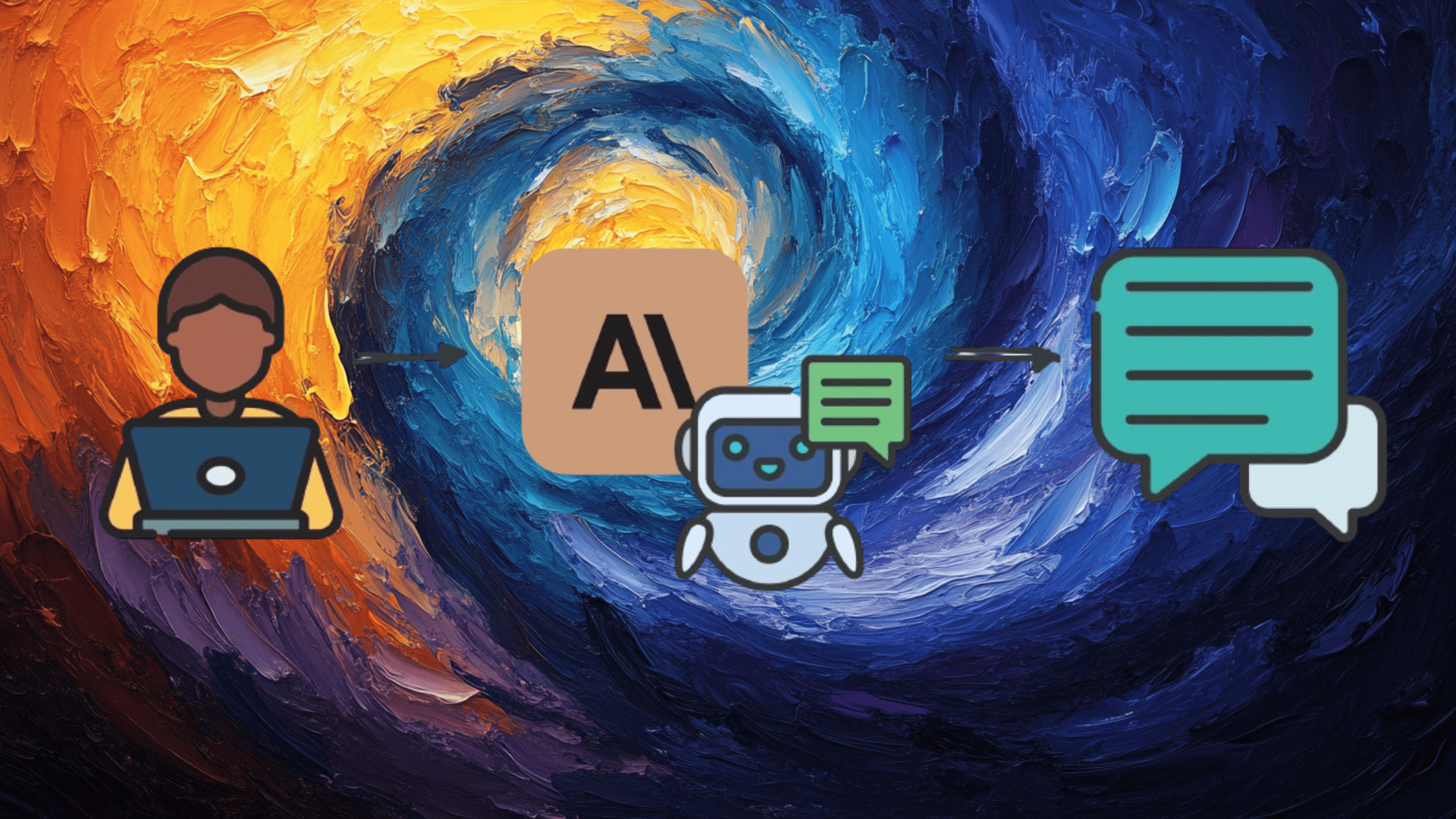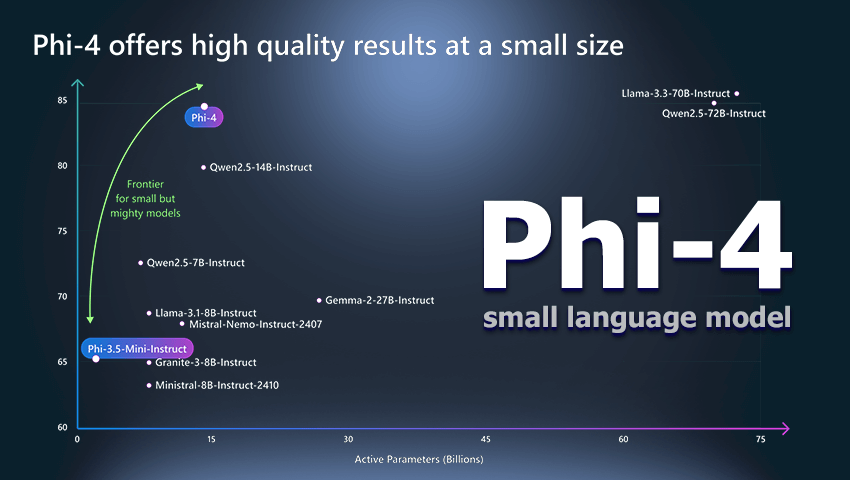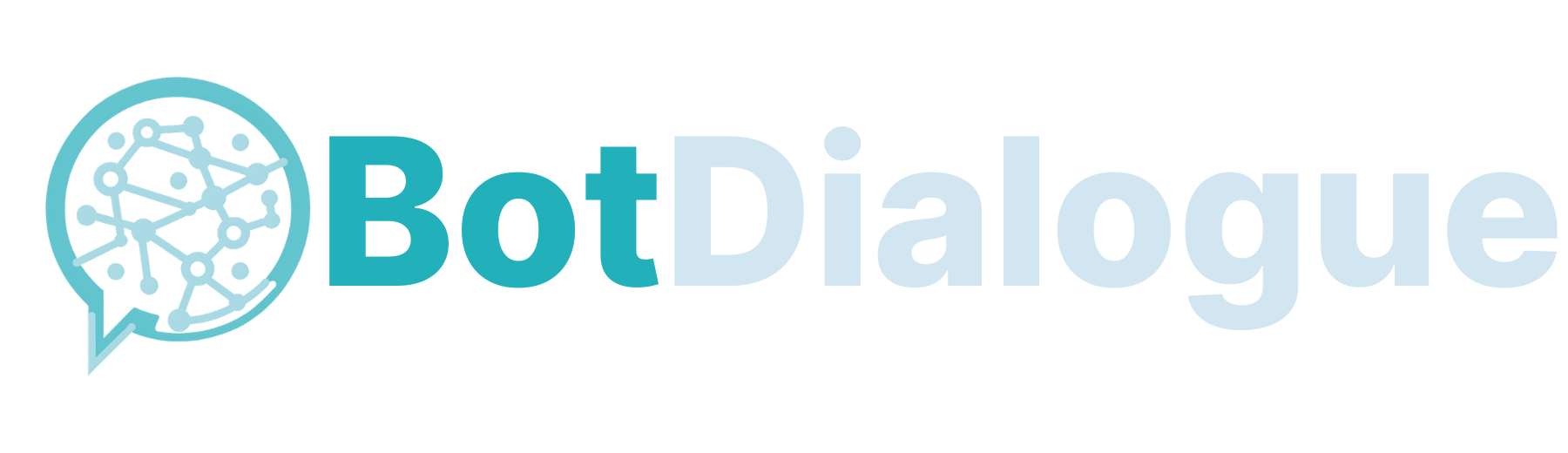ServiceNow UI Builder
Hey guys, happy new year! ✨ I know some of you have been wondering where I’ve been for the last few months. After passing my Cloud Architect exam, I decided to dive into this shiny, new web interface everyone’s been talking about: UI Builder! What is UI Builder? UI Builder is a web interface for creating and configuring custom pages for workspaces and portals. It’s part of the Now Experience UI Framework and allows you to: •Build pages. •Set up layouts and components. •Define event handlers for actions. •Fetch and display data using data binding. •Create client scripts and client state parameters(also known as variables) to use within components. It’s essentially a one-stop shop for creating custom web experiences. Let’s break down the key parts of UI Builder and how to get started. How UI Builder Works 1. Experiences and Pages An experience is a collection of pages where users can manage work, find information, or get help. Each page is defined by its URL and defines the contents sitting in that URL. It consists of two key elements: Layout and Components. 2. Layouts Layouts organize how content is displayed on a page. They’re the first step in building a page and can use: •Basic column layouts: Predefined structures with up to six columns. •Advanced layouts: Flexbox or CSS grid-based designs for more customization. Layouts also come with tools like a simplified content tree and panels for configuration and styling. 3. Components Components are the building blocks of a page, such as forms, buttons, data lists, charts, images, or menus. Once you set up a layout, you can add components to the page. You can customize each component using the Configuration Panel, which includes: •Configure Tab: Edit properties using static values, data binding, or JavaScript. •Styles Tab: Add custom CSS. •Events Tab: Set up actions triggered by user interactions. It’s best practice to add layouts first, then components. Page Variants and Conditions All pages in UI Builder are variants. The first page you create is the default variant. Think of variants like form views: the same record, but displayed differently based on the context. You can create additional variants for different audiences or conditions. Conditions determine when a page variant is visible. These can be set using: •Using the Condition Builder to set rules. •Specifying conditions via encoded queries. For conditions to work, they rely on data passed by page parameters, which we’ll cover in detail in the next article. What’s Next? Lets create a simple experience in UI Builder! We will be creating an experience that allows use to view a record page. 1.Getting Started. .Log in to your ServiceNow instance. .Navigate to Now Experience Framework > UI Builder in the filter navigator to open the UI Builder interface. 2.Creating an Experience .Click the Create button in the top-right corner. .Select Experience from the dropdown. A modal window will appear. . Fill in the following details: •Name: Any name. Ex ‘ Default Workspace’ •App Shell UI: Workspace App Shell •Landing Path: Leave as default - Home •Roles: Remove the default role for now. .Click Create, then select Open Experience to proceed. 3.Creating a Page .In your new experience, click Create New Page or the + icon next to Pages and Variants. We are going to be using a template Choose Standard Record Template .Enter a page name for your template. The URL path will auto-populate. .Click Continue, .Our record template comes with pre configured required(table & sys_id) and optional(query, extraParams views, selectedTab)parameters,review it then select Looks Good. 4.Creating a Variant .Name your page variant, then skip Audience and Conditions for now. Click Continue. .Familiarize yourself with the Variant Editor: •Left Panel: Content tree for adding layouts and components. •Right Panel: Configuration panel with tabs for customizing components. •Bottom Left: Tools for dynamic data like Data Resources, Client State Parameters, and Client Scripts. Thats it! In the next article we will be expanding on our experience by adding page parameters to the our page variant- to allow us to pass data values to be utilized within the page. This overview introduced the basics of UI Builder, from layouts and components to pages and variants. In upcoming articles, we’ll dive deeper into creating dynamic, interactive pages by exploring: •Page Parameters. •Data Resources. •Client State Parameters. •Client Scripts. •Events. By the end of this series, you’ll have a solid grasp of UI Builder and how to create resourceful, user-friendly experiences!! Learn More About UI Builder •Take a Free Now Learning Course on UI Builder https://nowlearning.servicenow.com/lxp/en/now-platform/ui-builder-fund

Hey guys, happy new year!
✨
I know some of you have been wondering where I’ve been for the last few months. After passing my Cloud Architect exam, I decided to dive into this shiny, new web interface everyone’s been talking about: UI Builder!
What is UI Builder?
UI Builder is a web interface for creating and configuring custom pages for workspaces and portals. It’s part of the Now Experience UI Framework and allows you to:
•Build pages.
•Set up layouts and components.
•Define event handlers for actions.
•Fetch and display data using data binding.
•Create client scripts and client state parameters(also known as variables) to use within components.
It’s essentially a one-stop shop for creating custom web experiences. Let’s break down the key parts of UI Builder and how to get started.
How UI Builder Works
1. Experiences and Pages
An experience is a collection of pages where users can manage work, find information, or get help. Each page is defined by its URL and defines the contents sitting in that URL. It consists of two key elements: Layout and Components.
2. Layouts
Layouts organize how content is displayed on a page. They’re the first step in building a page and can use:
•Basic column layouts: Predefined structures with up to six columns.
•Advanced layouts: Flexbox or CSS grid-based designs for more customization.
Layouts also come with tools like a simplified content tree and panels for configuration and styling.
3. Components
Components are the building blocks of a page, such as forms, buttons, data lists, charts, images, or menus. Once you set up a layout, you can add components to the page. You can customize each component using the Configuration Panel, which includes:
•Configure Tab: Edit properties using static values, data binding, or JavaScript.
•Styles Tab: Add custom CSS.
•Events Tab: Set up actions triggered by user interactions.
It’s best practice to add layouts first, then components.
Page Variants and Conditions
All pages in UI Builder are variants. The first page you create is the default variant. Think of variants like form views: the same record, but displayed differently based on the context. You can create additional variants for different audiences or conditions.
Conditions determine when a page variant is visible. These can be set using:
•Using the Condition Builder to set rules.
•Specifying conditions via encoded queries.
For conditions to work, they rely on data passed by page parameters, which we’ll cover in detail in the next article.
What’s Next?
Lets create a simple experience in UI Builder!
We will be creating an experience that allows use to view a record page.
1.Getting Started.
.Log in to your ServiceNow instance.
.Navigate to Now Experience Framework > UI Builder in the filter navigator to open the UI Builder interface.

2.Creating an Experience
.Click the Create button in the top-right corner.

.Select Experience from the dropdown. A modal window will appear.
. Fill in the following details:
•Name: Any name. Ex ‘ Default Workspace’
•App Shell UI: Workspace App Shell
•Landing Path: Leave as default - Home
•Roles: Remove the default role for now.

.Click Create, then select Open Experience to proceed.
3.Creating a Page
.In your new experience, click Create New Page or the + icon next to Pages and Variants.

We are going to be using a template
Choose Standard Record Template

.Enter a page name for your template. The URL path will auto-populate.

.Click Continue,
.Our record template comes with pre configured required(table & sys_id) and optional(query, extraParams views, selectedTab)parameters,review it then select Looks Good.
4.Creating a Variant
.Name your page variant, then skip Audience and Conditions for now. Click Continue.
.Familiarize yourself with the Variant Editor:
•Left Panel: Content tree for adding layouts and components.
•Right Panel: Configuration panel with tabs for customizing components.
•Bottom Left: Tools for dynamic data like Data Resources, Client State Parameters, and Client Scripts.
Thats it!
In the next article we will be expanding on our experience by adding page parameters to the our page variant- to allow us to pass data values to be utilized within the page.
This overview introduced the basics of UI Builder, from layouts and components to pages and variants. In upcoming articles, we’ll dive deeper into creating dynamic, interactive pages by exploring:
•Page Parameters.
•Data Resources.
•Client State Parameters.
•Client Scripts.
•Events.
By the end of this series, you’ll have a solid grasp of UI Builder and how to create resourceful, user-friendly experiences!!
Learn More About UI Builder
•Take a Free Now Learning Course on UI Builder
https://nowlearning.servicenow.com/lxp/en/now-platform/ui-builder-fundamentals-washington?id=learning_course_prev&course_id=7ba080d447fdd65076e07884f16d435e
•ServiceNow Documentation on UI Builder
https://www.servicenow.com/docs/bundle/xanadu-application-development/page/administer/ui-builder/concept/ui-builder-overview.html