Nested IIF Functions in Microsoft Access
Today's TechHelp tutorial from Access Learning Zone will focus on using nested if functions in Microsoft Access. I'll explain how to use them to categorize customer spending into three levels: high, medium, and low. A single standard if function can only handle two conditions, so we'll use nested if functions to manage three. Imagine you're working to categorize customers based on their total spending. If they've spent over a thousand, you'll classify them as high; if they've spent between 500 and a thousand, medium; and if under 500, low. We'll achieve this using two if functions nested together. This tutorial aligns with my expert-level classes, which offer a deeper understanding beyond the basics but don't require programming skills. If you're unfamiliar with the if function, I recommend watching my introductory video on the topic beforehand. The nickname I give it is 'immediate if' instead of IFF, which is common when starting out. Understanding calculated fields is also essential, as we will use them in both queries and forms during this exercise. For a quick example, in a query with a single if function, you would check a condition like whether the credit limit exceeds a thousand and assign a category of high or low accordingly. Introducing an additional condition involves writing a new if function and inserting it into the spot where you'd specify the low category previously. This allows you to assign a medium category if the credit limit is greater than or equal to 500. The function will exit once a condition is satisfied, so there's no need for AND or OR operators. Let's apply this to a query. Suppose we have a table with customer data, including fields like Customer ID, First Name, Last Name, and Credit Limit. We'll add a calculated field called 'worth' and use the nested if functions to categorize based on the credit limit. First, we'll determine high or low status, then introduce the medium condition. After creating the query, I'll save and run it to verify that the categories display correctly. You'll see entries categorized as high, medium, or low based on the conditions specified. I suggest using a text editor like Notepad to draft complex functions for copy-pasting into your queries. Next, let's apply the same logic within a form using a calculated field. I'll demonstrate how to adjust a form control to perform the same calculation done in the query. This involves editing the control source to mirror the logic of our nested if functions. For a final touch, I'll show you how to use conditional formatting to change field colors based on their category. This visual aid can make data interpretation much easier. Conditional formatting options are highly flexible, allowing you to specify colors for each category—green for high, yellow for medium, and red for low, for example. If you're interested in alternatives to nested ifs, you might consider using a switch function, which can be more efficient when dealing with multiple conditions. I also cover many advanced functions in my full course on the Access Learning Zone website, where you'll find a wealth of resources to expand your Access capabilities. For more detailed guidance, including step-by-step instructions, refer to the complete video tutorial available on my website. Live long and prosper, my friends. For more info please visit: https://599cd.com/NestedIIF?key=Dev.To

Today's TechHelp tutorial from Access Learning Zone will focus on using nested if functions in Microsoft Access. I'll explain how to use them to categorize customer spending into three levels: high, medium, and low. A single standard if function can only handle two conditions, so we'll use nested if functions to manage three.
Imagine you're working to categorize customers based on their total spending. If they've spent over a thousand, you'll classify them as high; if they've spent between 500 and a thousand, medium; and if under 500, low. We'll achieve this using two if functions nested together.
This tutorial aligns with my expert-level classes, which offer a deeper understanding beyond the basics but don't require programming skills. If you're unfamiliar with the if function, I recommend watching my introductory video on the topic beforehand. The nickname I give it is 'immediate if' instead of IFF, which is common when starting out. Understanding calculated fields is also essential, as we will use them in both queries and forms during this exercise.
For a quick example, in a query with a single if function, you would check a condition like whether the credit limit exceeds a thousand and assign a category of high or low accordingly. Introducing an additional condition involves writing a new if function and inserting it into the spot where you'd specify the low category previously. This allows you to assign a medium category if the credit limit is greater than or equal to 500. The function will exit once a condition is satisfied, so there's no need for AND or OR operators.
Let's apply this to a query. Suppose we have a table with customer data, including fields like Customer ID, First Name, Last Name, and Credit Limit. We'll add a calculated field called 'worth' and use the nested if functions to categorize based on the credit limit. First, we'll determine high or low status, then introduce the medium condition.
After creating the query, I'll save and run it to verify that the categories display correctly. You'll see entries categorized as high, medium, or low based on the conditions specified. I suggest using a text editor like Notepad to draft complex functions for copy-pasting into your queries.
Next, let's apply the same logic within a form using a calculated field. I'll demonstrate how to adjust a form control to perform the same calculation done in the query. This involves editing the control source to mirror the logic of our nested if functions.
For a final touch, I'll show you how to use conditional formatting to change field colors based on their category. This visual aid can make data interpretation much easier. Conditional formatting options are highly flexible, allowing you to specify colors for each category—green for high, yellow for medium, and red for low, for example.
If you're interested in alternatives to nested ifs, you might consider using a switch function, which can be more efficient when dealing with multiple conditions. I also cover many advanced functions in my full course on the Access Learning Zone website, where you'll find a wealth of resources to expand your Access capabilities.
For more detailed guidance, including step-by-step instructions, refer to the complete video tutorial available on my website. Live long and prosper, my friends.
For more info please visit:
https://599cd.com/NestedIIF?key=Dev.To







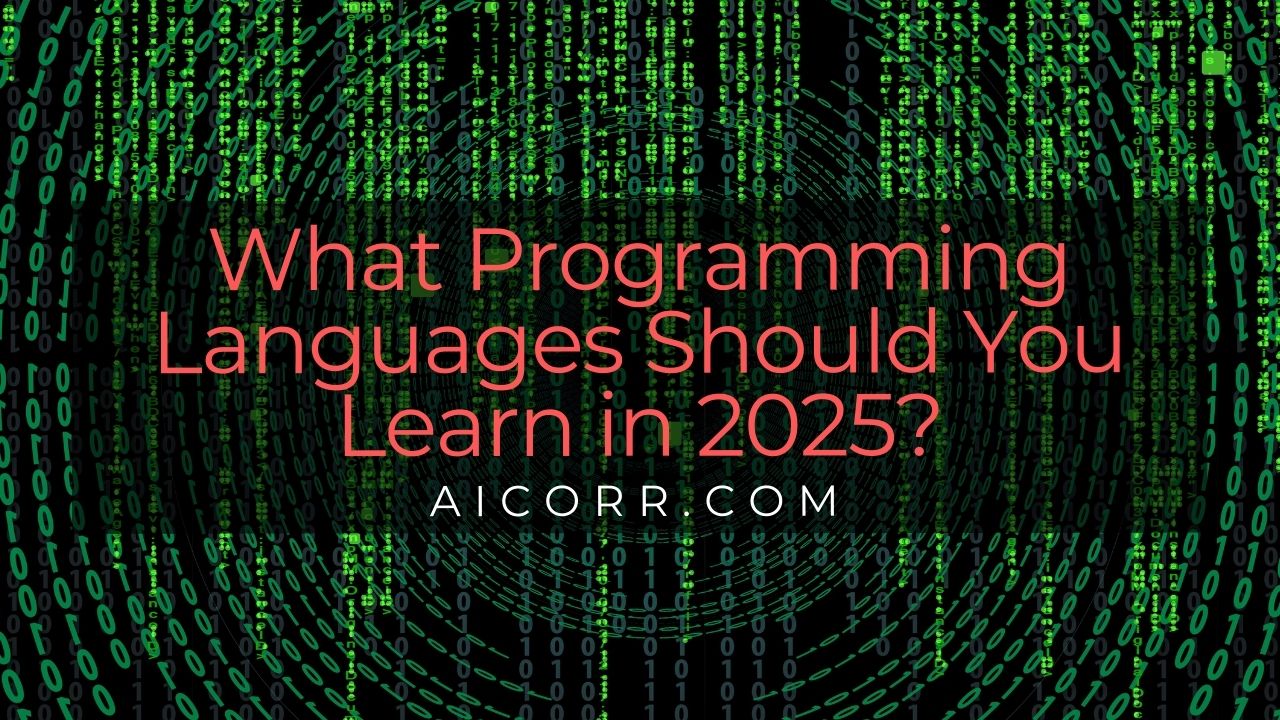




/cdn.vox-cdn.com/uploads/chorus_asset/file/25829977/STK051_TIKTOKBAN_B_CVirginia_C.jpg)








