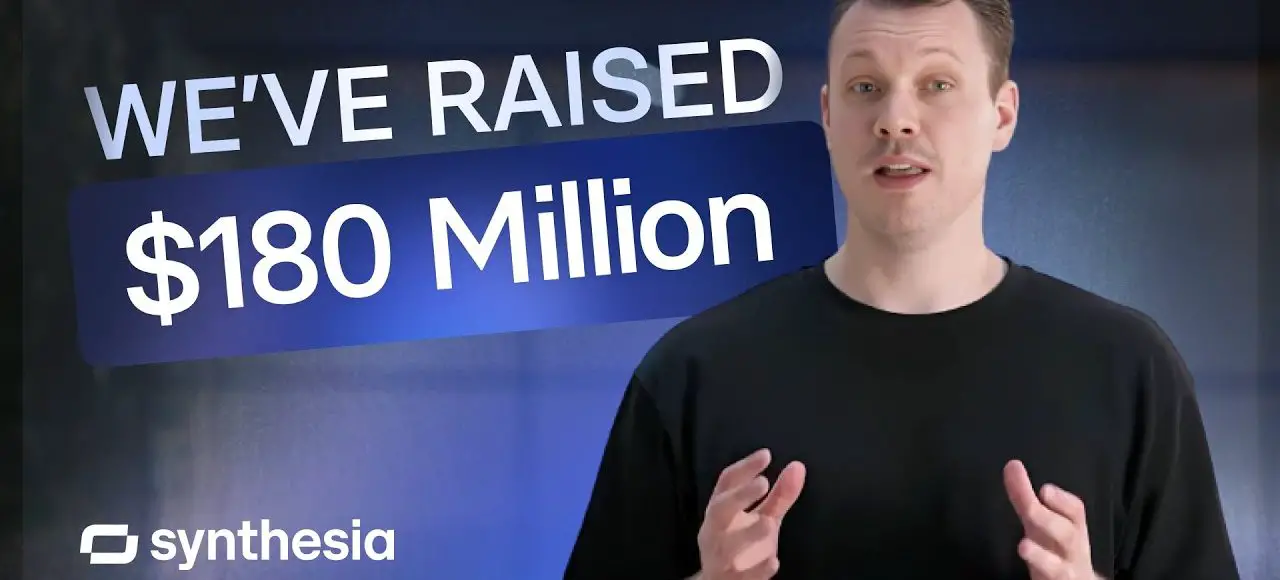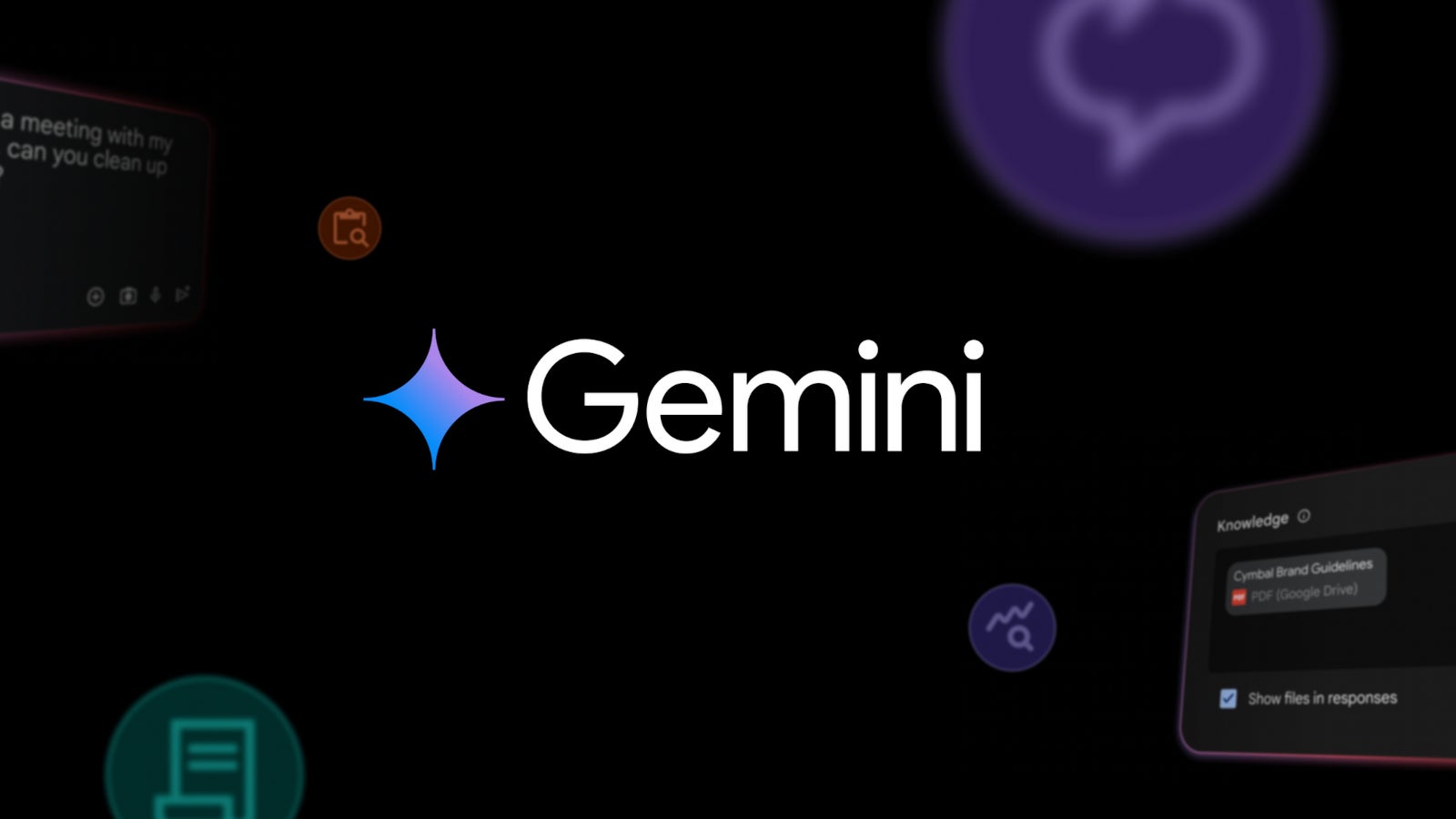How to Run a Spring Boot Application in Visual Studio Code
Spring Boot is a powerful framework for building Java-based applications, and Visual Studio Code (VS Code) is a lightweight yet robust editor for coding and debugging. After completing your coding in a Spring Boot project, here's a comprehensive guide to running it successfully in VS Code. Prerequisites Before you start, ensure you have the following installed: Java Development Kit (JDK): Version 8 or later. Apache Maven or Gradle: Depending on your project build tool. Spring Boot CLI (optional): For additional Spring Boot features. Visual Studio Code Extensions: Extension Pack for Java (or individual extensions like Language Support for Java by Red Hat, Debugger for Java, and Maven/Gradle support). Spring Boot Extension Pack (optional for Spring-specific tools). Step 1: Open Your Project in VS Code Launch Visual Studio Code. Use File > Open Folder to navigate to your Spring Boot project directory. Ensure that your pom.xml (Maven) or build.gradle (Gradle) file is located at the root of the project. Step 2: Build Your Project Before running the application, build the project to ensure it compiles without errors. For Maven Projects: Open the integrated terminal in VS Code (Ctrl+`) and run: bash mvn clean install For Gradle Projects: Run: bash ./gradlew build Step 3: Configure Launch Settings (Optional) To make it easier to run or debug your application in VS Code, set up a launch configuration: Open the Run and Debug menu (shortcut: Ctrl+Shift+D). Click on Create a launch.json file. Select Java as the environment. Add the following configuration (replace com.example.Application with your main class): json { "type": "java", "request": "launch", "name": "Launch Spring Boot", "mainClass": "com.example.Application", "projectName": "your-project-name" } Step 4: Run Your Application There are several ways to run your Spring Boot application in VS Code: Method 1: Run from the Main Class Open the main class (the one annotated with @SpringBootApplication). Click the Run button (green play icon) above the main method. Alternatively, right-click anywhere in the file and select Run Java. Method 2: Use the Command Palette Open the Command Palette (Ctrl+Shift+P or Cmd+Shift+P on macOS). Type and select Java: Run Main Class. Choose your Spring Boot application’s main class. Method 3: Run from the Terminal You can also run the application directly using your project’s build tool: For Maven: bash mvn spring-boot:run For Gradle: bash ./gradlew bootRun Step 5: Access Your Application Once the application starts, look for the log message indicating that the server is running, such as: Tomcat started on port(s): 8080 (http) Open your browser and go to http://localhost:8080 (or the port specified in your application properties) to view your Spring Boot application. Step 6: Debug Your Application (Optional) If you want to debug your Spring Boot application: Add breakpoints by clicking next to the line numbers in your code. Start debugging by selecting Run > Start Debugging or pressing F5. Use the Debug Console and Variables panel in VS Code to inspect your application’s state. Troubleshooting Tips If you encounter issues while running your Spring Boot application, consider these tips: Enable Detailed Error Reporting: Add the following to your terminal to view detailed errors: bash export JAVA_TOOL_OPTIONS="-Dfile.encoding=UTF-8" Verify Dependencies: Ensure all required dependencies are correctly listed in your pom.xml or build.gradle file. Check Port Conflicts: Ensure the port (default: 8080) isn’t already in use. Conclusion Running a Spring Boot application in Visual Studio Code is straightforward with the right setup. By following this guide, you can efficiently build, run, and debug your application. VS Code’s lightweight environment, combined with its powerful extensions, makes it an excellent choice for Spring Boot development. Thanks for reading... Happy coding!

Spring Boot is a powerful framework for building Java-based applications, and Visual Studio Code (VS Code) is a lightweight yet robust editor for coding and debugging. After completing your coding in a Spring Boot project, here's a comprehensive guide to running it successfully in VS Code.
Prerequisites
Before you start, ensure you have the following installed:
- Java Development Kit (JDK): Version 8 or later.
- Apache Maven or Gradle: Depending on your project build tool.
- Spring Boot CLI (optional): For additional Spring Boot features.
-
Visual Studio Code Extensions:
- Extension Pack for Java (or individual extensions like Language Support for Java by Red Hat, Debugger for Java, and Maven/Gradle support).
- Spring Boot Extension Pack (optional for Spring-specific tools).
Step 1: Open Your Project in VS Code
- Launch Visual Studio Code.
- Use File > Open Folder to navigate to your Spring Boot project directory.
- Ensure that your
pom.xml(Maven) orbuild.gradle(Gradle) file is located at the root of the project.
Step 2: Build Your Project
Before running the application, build the project to ensure it compiles without errors.
For Maven Projects:
Open the integrated terminal in VS Code (Ctrl+`) and run:
bash
mvn clean install
For Gradle Projects:
Run:
bash
./gradlew build
Step 3: Configure Launch Settings (Optional)
To make it easier to run or debug your application in VS Code, set up a launch configuration:
- Open the Run and Debug menu (shortcut: Ctrl+Shift+D).
- Click on Create a launch.json file.
- Select Java as the environment.
- Add the following configuration (replace
com.example.Applicationwith your main class):json { "type": "java", "request": "launch", "name": "Launch Spring Boot", "mainClass": "com.example.Application", "projectName": "your-project-name" }
Step 4: Run Your Application
There are several ways to run your Spring Boot application in VS Code:
Method 1: Run from the Main Class
- Open the main class (the one annotated with
@SpringBootApplication). - Click the Run button (green play icon) above the
mainmethod. - Alternatively, right-click anywhere in the file and select Run Java.
Method 2: Use the Command Palette
- Open the Command Palette (Ctrl+Shift+P or Cmd+Shift+P on macOS).
- Type and select Java: Run Main Class.
- Choose your Spring Boot application’s main class.
Method 3: Run from the Terminal
You can also run the application directly using your project’s build tool:
For Maven:
bash
mvn spring-boot:run
For Gradle:
bash
./gradlew bootRun
Step 5: Access Your Application
Once the application starts, look for the log message indicating that the server is running, such as:
Tomcat started on port(s): 8080 (http)
Open your browser and go to http://localhost:8080 (or the port specified in your application properties) to view your Spring Boot application.
Step 6: Debug Your Application (Optional)
If you want to debug your Spring Boot application:
- Add breakpoints by clicking next to the line numbers in your code.
- Start debugging by selecting Run > Start Debugging or pressing F5.
- Use the Debug Console and Variables panel in VS Code to inspect your application’s state.
Troubleshooting Tips
If you encounter issues while running your Spring Boot application, consider these tips:
-
Enable Detailed Error Reporting: Add the following to your terminal to view detailed errors:
bash export JAVA_TOOL_OPTIONS="-Dfile.encoding=UTF-8" -
Verify Dependencies: Ensure all required dependencies are correctly listed in your
pom.xmlorbuild.gradlefile. - Check Port Conflicts: Ensure the port (default: 8080) isn’t already in use.
Conclusion
Running a Spring Boot application in Visual Studio Code is straightforward with the right setup. By following this guide, you can efficiently build, run, and debug your application. VS Code’s lightweight environment, combined with its powerful extensions, makes it an excellent choice for Spring Boot development.
Thanks for reading...
Happy coding!