Essential Git Cheatsheet: Master Git Commands for Efficient Version Control
Git is one of the most widely used version control systems, essential for modern software development. Whether you're working solo or in a team, mastering Git is crucial to manage your codebase efficiently. In this comprehensive Git cheatsheet, we'll go over the most commonly used Git commands and techniques that can help you optimize your workflow, whether you're a beginner or an advanced user. This guide will serve as a useful reference for anyone looking to deepen their understanding of Git and streamline their version control process. What is Git and Why is It Important? Before diving into the Git cheatsheet, it’s essential to understand what Git is and why it’s so widely adopted in the development world. Git is a distributed version control system (VCS) that helps track changes in source code during software development. It allows multiple developers to work on a project concurrently without stepping on each other's toes, making it a powerful tool for collaboration. Git's core strength lies in its ability to track changes made to the code, manage multiple versions of a project, and handle branching and merging. Whether you're working on a small project or managing large-scale software development, Git provides a structured way to track modifications, revert to previous versions, and merge code with minimal conflict. Setting Up Git Before you start using Git, it’s important to set it up on your machine. The first thing you'll need to do is install Git. This process is straightforward and varies slightly depending on your operating system (Windows, macOS, or Linux). You can download the latest version of Git from https://git-scm.com/downloads. Once Git is installed, you need to configure your identity by setting up your name and email address. This will be attached to your commits, helping other collaborators identify who made which changes. To do so, run the following commands in the terminal: git config --global user.name "Your Name" git config --global user.email "youremail@example.com" This configuration is essential for Git to correctly attribute changes in the project’s commit history. The --global flag makes these settings apply to all repositories on your machine, but you can override them for specific repositories if needed. Basic Git Workflow Git's basic workflow involves three main areas: the working directory, the staging area, and the repository. Understanding how these areas work together is crucial for using Git efficiently. Here's a breakdown of the basic Git workflow: Working Directory: This is where you make changes to your project files. It contains the actual files that you're working on. Staging Area: Before committing changes, you add them to the staging area. The staging area allows you to prepare a snapshot of the changes you want to commit. Repository: This is where Git stores the history of your project, including all commits. The typical Git workflow consists of editing files, staging changes, committing them, and then pushing them to a remote repository for sharing and collaboration. Key Git Commands Git comes with a variety of commands that allow you to manage your repositories. Here’s a comprehensive look at the most essential Git commands you’ll use on a daily basis. git init The first step in creating a new Git repository is initializing it. The git init command creates a new empty Git repository in your current directory. This command is essential when starting a new project and want to begin version tracking with Git. git init This command initializes a .git directory, which is where Git will store all the necessary information about your repository’s history, configurations, and versioning. git clone If you want to work on an existing project, you’ll likely need to clone it from a remote repository (like GitHub, GitLab, or Bitbucket). The git clone command creates a local copy of a remote repository, allowing you to work on it offline. git clone https://github.com/username/repository.git This command will create a local copy of the repository, including all its files and commit history, so you can begin contributing immediately. git status The git status command is essential for checking the status of your working directory and staging area. It provides information about which files have been modified, which files are staged for commit, and which files aren’t being tracked by Git. git status Using git status frequently helps ensure that you're aware of any untracked or unstaged changes, so you can prevent accidentally committing incomplete or unintended modifications. git add The git add command is used to stage changes in your working directory, preparing them to be committed. You can add individual files or all files at once. The most commonly used form is: git add . This command stages all the modified files in the cu

Git is one of the most widely used version control systems, essential for modern software development. Whether you're working solo or in a team, mastering Git is crucial to manage your codebase efficiently. In this comprehensive Git cheatsheet, we'll go over the most commonly used Git commands and techniques that can help you optimize your workflow, whether you're a beginner or an advanced user. This guide will serve as a useful reference for anyone looking to deepen their understanding of Git and streamline their version control process.
What is Git and Why is It Important?
Before diving into the Git cheatsheet, it’s essential to understand what Git is and why it’s so widely adopted in the development world. Git is a distributed version control system (VCS) that helps track changes in source code during software development. It allows multiple developers to work on a project concurrently without stepping on each other's toes, making it a powerful tool for collaboration.
Git's core strength lies in its ability to track changes made to the code, manage multiple versions of a project, and handle branching and merging. Whether you're working on a small project or managing large-scale software development, Git provides a structured way to track modifications, revert to previous versions, and merge code with minimal conflict.
Setting Up Git
Before you start using Git, it’s important to set it up on your machine. The first thing you'll need to do is install Git. This process is straightforward and varies slightly depending on your operating system (Windows, macOS, or Linux). You can download the latest version of Git from https://git-scm.com/downloads.
Once Git is installed, you need to configure your identity by setting up your name and email address. This will be attached to your commits, helping other collaborators identify who made which changes. To do so, run the following commands in the terminal:
git config --global user.name "Your Name"
git config --global user.email "youremail@example.com"
This configuration is essential for Git to correctly attribute changes in the project’s commit history. The --global flag makes these settings apply to all repositories on your machine, but you can override them for specific repositories if needed.
Basic Git Workflow
Git's basic workflow involves three main areas: the working directory, the staging area, and the repository. Understanding how these areas work together is crucial for using Git efficiently. Here's a breakdown of the basic Git workflow:
- Working Directory: This is where you make changes to your project files. It contains the actual files that you're working on.
- Staging Area: Before committing changes, you add them to the staging area. The staging area allows you to prepare a snapshot of the changes you want to commit.
- Repository: This is where Git stores the history of your project, including all commits.
The typical Git workflow consists of editing files, staging changes, committing them, and then pushing them to a remote repository for sharing and collaboration.
Key Git Commands
Git comes with a variety of commands that allow you to manage your repositories. Here’s a comprehensive look at the most essential Git commands you’ll use on a daily basis.
git init
The first step in creating a new Git repository is initializing it. The git init command creates a new empty Git repository in your current directory. This command is essential when starting a new project and want to begin version tracking with Git.
git init
This command initializes a .git directory, which is where Git will store all the necessary information about your repository’s history, configurations, and versioning.
git clone
If you want to work on an existing project, you’ll likely need to clone it from a remote repository (like GitHub, GitLab, or Bitbucket). The git clone command creates a local copy of a remote repository, allowing you to work on it offline.
git clone https://github.com/username/repository.git
This command will create a local copy of the repository, including all its files and commit history, so you can begin contributing immediately.
git status
The git status command is essential for checking the status of your working directory and staging area. It provides information about which files have been modified, which files are staged for commit, and which files aren’t being tracked by Git.
git status
Using git status frequently helps ensure that you're aware of any untracked or unstaged changes, so you can prevent accidentally committing incomplete or unintended modifications.
git add
The git add command is used to stage changes in your working directory, preparing them to be committed. You can add individual files or all files at once. The most commonly used form is:
git add .
This command stages all the modified files in the current directory and its subdirectories. Alternatively, you can add specific files:
git add file1.txt file2.js
Using git add gives you control over what changes are staged for the next commit, which is especially useful when you're working with multiple files and want to commit them incrementally.
git commit
Once you've staged your changes, the next step is committing them to your repository. A commit represents a snapshot of your project at a specific point in time. You can commit staged changes using:
git commit -m "Your commit message"
It's a good practice to write clear and descriptive commit messages that explain the purpose of the changes. For example:
git commit -m "Fix bug in user authentication flow"
Commit messages help collaborators (and your future self) understand the purpose of each commit.
git log
The git log command displays the commit history of your repository. It’s a powerful tool for inspecting your project's history and identifying specific changes made at any point in time. To view the commit history, simply run:
git log
This will display a list of commits, showing the commit ID, author, date, and commit message. You can use various options with git log to customize the output, such as --oneline for a more concise view:
git log --oneline
git diff
The git diff command shows the differences between your working directory and the staging area. It helps you understand which changes have been made to a file before committing them. For example:
git diff
If you want to see the differences between staged changes and the last commit, use:
git diff --staged
git diff is an essential command for reviewing changes before committing them, ensuring that you don't accidentally commit incomplete or incorrect code.
git branch
Git allows you to work with multiple branches, which enables you to work on different features or bug fixes in isolation. The git branch command lists all the branches in your repository and indicates the current active branch.
git branch
You can create a new branch by running:
git branch new-branch
Switch to an existing branch with:
git checkout branch-name
Alternatively, you can combine both commands with:
git checkout -b new-branch
This creates and switches to a new branch in one step.
git merge
After working on a branch, you may want to bring your changes back into the main branch (often called main or master). The git merge command is used to merge one branch into another.
First, switch to the branch you want to merge into (e.g., main):
git checkout main
Then, merge the changes from another branch (e.g., feature-branch):
git merge feature-branch
Git will attempt to automatically merge the changes. If there are conflicting changes, you’ll need to resolve the conflicts manually.
git pull
The git pull command is used to fetch and integrate changes from a remote repository into your local repository. It’s a combination of git fetch (which retrieves the latest changes) and git merge (which merges them into your local branch).
git pull origin main
This command will pull the latest changes from the main branch of the remote repository and merge them into your local main branch.
git push
When you’ve committed changes to your local repository, you can push them to a remote repository to share your work with others. The git push command is used to upload your commits to the remote repository:
git push origin main
This pushes your changes to the remote repository's main branch. If you're working on a different branch, substitute main with the branch name.
Advanced Git Commands
While the above commands cover the basic Git workflow, there are many advanced commands that offer additional functionality, such as resetting changes, managing remote repositories, and rebasing.
git reset
The git reset command is used to undo changes in your repository. It can be used to unstage changes, move the HEAD pointer to a previous commit, or even discard changes in your working directory.
For example, to unstage changes, use:
git reset HEAD file1.txt
To undo the last commit but keep the changes in your working directory, use:
git reset --soft HEAD~1
Be careful when using git reset as it can permanently remove changes from your repository.
git rebase
The git rebase command allows you to integrate changes from one branch into another in a linear fashion. This command is often used to update a feature branch with the latest changes from the main branch before merging it back.
git rebase main
Rebasing helps create a cleaner commit history by avoiding unnecessary merge commits.
Conclusion
Git is an indispensable tool for managing and collaborating on software projects. With its powerful version control capabilities, Git helps you track changes, manage branches, and collaborate seamlessly with others. By mastering these essential Git commands and understanding their workflows, you'll be well-equipped to handle any version control task that comes your way. Whether you're working on a solo project or part of a team, Git enables you to work efficiently and keep your codebase organized.






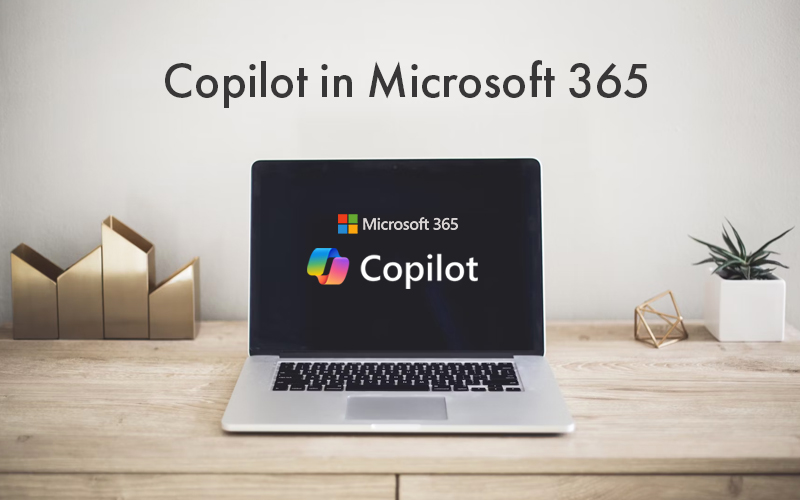




.webp?#)









