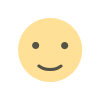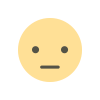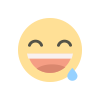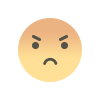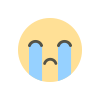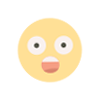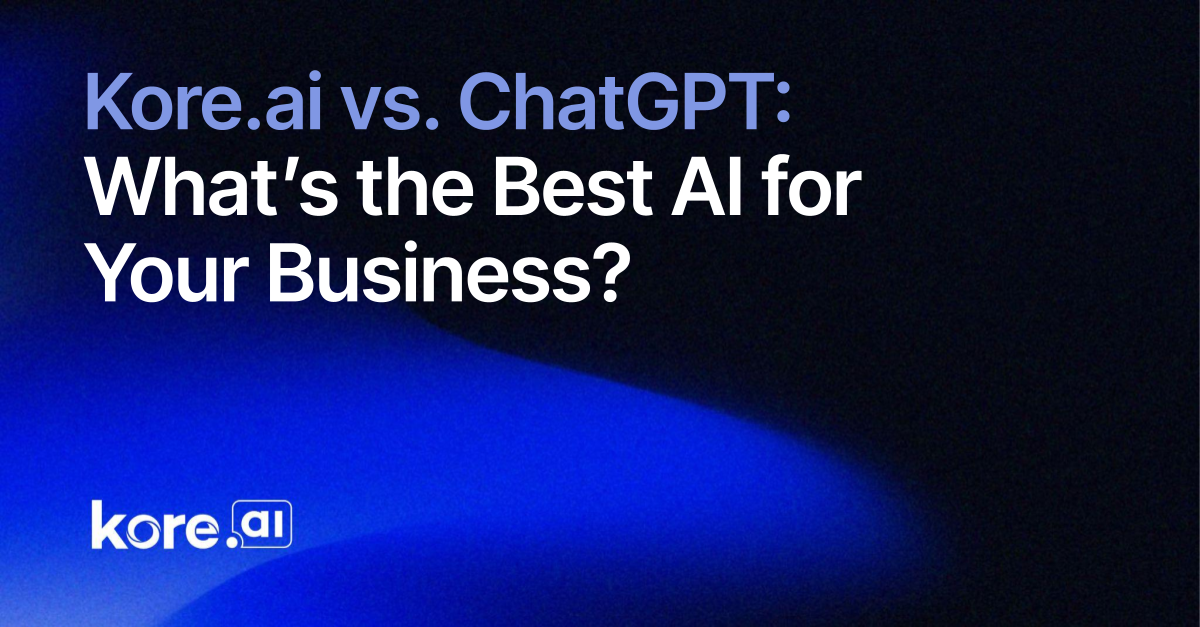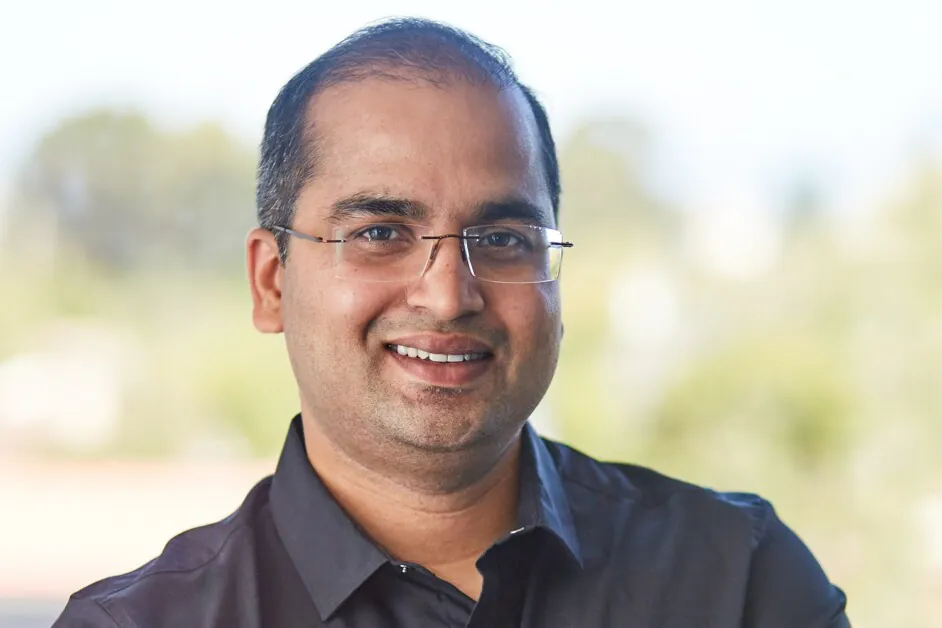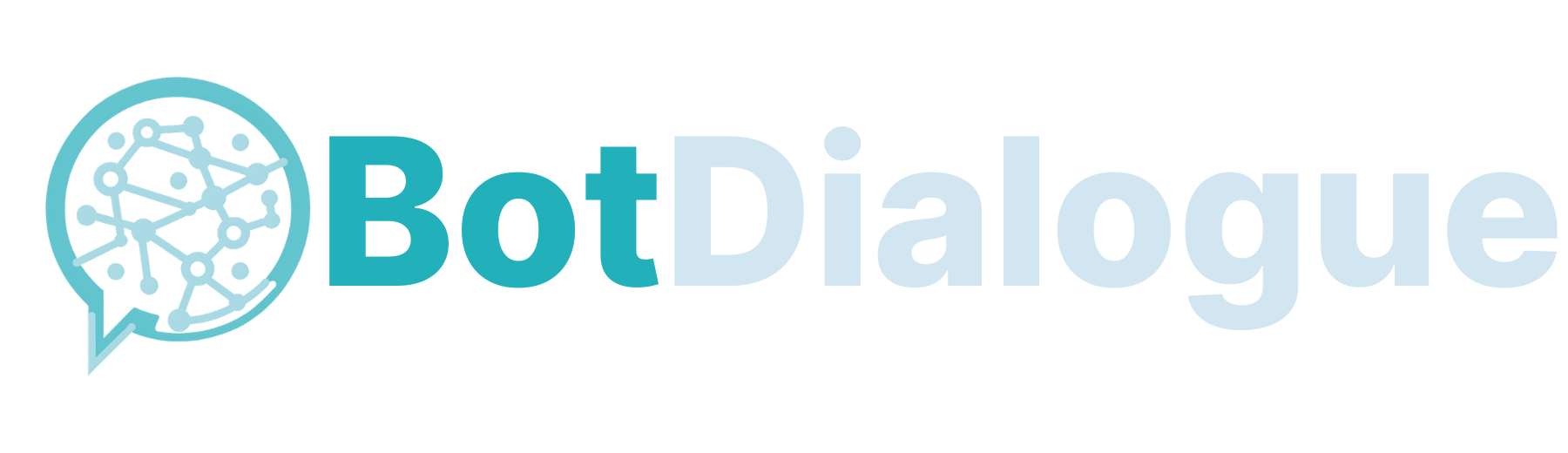Effortlessly Export Visual Content from Jeda.ai to PowerPoint and PDF
Streamline your content creation process with Jeda.ai! This guide will walk you through how to craft visually engaging content using Jeda.ai, seamlessly integrate it into PowerPoint, and export polished PDFs with ease. Thanks to Jeda.ai’s advanced AI capabilities, you can simplify workflows and save time, whether you’re a professional, marketer, or educator. Follow these steps to transform ideas into stunning PowerPoint presentations and shareable PDF files effortlessly. Step 1: Generate Visual Content with Jeda.ai Begin by creating visual content using Jeda.ai. Start with a template, such as an analysis layout, or design your visuals from scratch. Jeda.ai enables you to generate a variety of visual assets tailored to your needs, serving as the foundation for your presentation. Step 2: Use Text Alchemy to Generate VBA Code When your visual content is ready, use Jeda.ai’s Text Alchemy to generate a VBA Macro for PowerPoint integration. Simply provide a natural language prompt like: “Create a VBA Macro for this content to generate a PowerPoint presentation in MS Office.” Jeda.ai will process your request and deliver a custom VBA Macro script designed to integrate your content into PowerPoint slides. Step 3: Clean and Prepare the Macro Once you receive the Macro code from Jeda.ai, refine it by removing any extra instructions or text, leaving only the usable VBA script. This ensures your code is clean and ready for implementation. Step 4: Implement the Macro in PowerPoint On Mac: Open a blank PowerPoint presentation and save it as a .pptm file. Navigate to Tools > Macros and name your macro (e.g., MyMacro—avoid spaces in the name). Edit the macro, paste the VBA code, and run it. On Windows: Open a blank PowerPoint presentation and save it as a .pptm file. Go to the Developer tab and select Visual Basic. In the Visual Basic Editor, click Insert > Module and paste the VBA code. Paste the Macro inside the window/box that appears. Save and Close it. Again, go to the Developer tab to select Macros. pick your Macro from the list, and Run it. Step 5: Populate PowerPoint Slides Run the Macro to populate your PowerPoint slides with the content generated by Jeda.ai. For example, use the following Text Alchemy prompt: “Create a VBA script for PowerPoint to transform this design into a single slide, ensuring the layout remains identical.” Run your Macro and you should get result like below. Step 6: Export as PDF Once your PowerPoint slides are finalized, export the presentation as a PDF for seamless sharing and distribution. This ensures your polished content is accessible across different platforms and devices. Step 7: Customize and Refine If your presentation requires unique imagery, styles, or additional tweaks, enhance your Jeda.ai request to include specific elements while generating the VBA Macro. Use Jeda.ai’s Multimodal Conversational AI to make follow-up queries, request refinements, or introduce customization directly within the AI Canvas. Transform Visuals into Stunning Presentations By following this workflow, you can easily turn the visual content created with Jeda.ai into professional PowerPoint slides. This efficient process enables you to deliver visually compelling presentations that captivate your audience. Converting your slides into high-quality PDFs ensures your materials are easy to share and distribute. Leverage the powerful capabilities of Jeda.ai to boost productivity, create impactful presentations, and leave a lasting impression on your audience.

Streamline your content creation process with Jeda.ai! This guide will walk you through how to craft visually engaging content using Jeda.ai, seamlessly integrate it into PowerPoint, and export polished PDFs with ease. Thanks to Jeda.ai’s advanced AI capabilities, you can simplify workflows and save time, whether you’re a professional, marketer, or educator. Follow these steps to transform ideas into stunning PowerPoint presentations and shareable PDF files effortlessly.
Step 1: Generate Visual Content with Jeda.ai
Begin by creating visual content using Jeda.ai. Start with a template, such as an analysis layout, or design your visuals from scratch. Jeda.ai enables you to generate a variety of visual assets tailored to your needs, serving as the foundation for your presentation.
Step 2: Use Text Alchemy to Generate VBA Code
When your visual content is ready, use Jeda.ai’s Text Alchemy to generate a VBA Macro for PowerPoint integration. Simply provide a natural language prompt like:
“Create a VBA Macro for this content to generate a PowerPoint presentation in MS Office.”
Jeda.ai will process your request and deliver a custom VBA Macro script designed to integrate your content into PowerPoint slides.
Step 3: Clean and Prepare the Macro
Once you receive the Macro code from Jeda.ai, refine it by removing any extra instructions or text, leaving only the usable VBA script. This ensures your code is clean and ready for implementation.
Step 4: Implement the Macro in PowerPoint
On Mac:
- Open a blank PowerPoint presentation and save it as a
.pptmfile. - Navigate to Tools > Macros and name your macro (e.g.,
MyMacro—avoid spaces in the name). - Edit the macro, paste the VBA code, and run it.
On Windows:
- Open a blank PowerPoint presentation and save it as a
.pptmfile. - Go to the Developer tab and select Visual Basic.
- In the Visual Basic Editor, click Insert > Module and paste the VBA code.
- Paste the Macro inside the window/box that appears. Save and Close it.
- Again, go to the Developer tab to select Macros. pick your Macro from the list, and Run it.
Step 5: Populate PowerPoint Slides
Run the Macro to populate your PowerPoint slides with the content generated by Jeda.ai. For example, use the following Text Alchemy prompt:
“Create a VBA script for PowerPoint to transform this design into a single slide, ensuring the layout remains identical.”
Run your Macro and you should get result like below.
Step 6: Export as PDF
Once your PowerPoint slides are finalized, export the presentation as a PDF for seamless sharing and distribution. This ensures your polished content is accessible across different platforms and devices.
Step 7: Customize and Refine
If your presentation requires unique imagery, styles, or additional tweaks, enhance your Jeda.ai request to include specific elements while generating the VBA Macro. Use Jeda.ai’s Multimodal Conversational AI to make follow-up queries, request refinements, or introduce customization directly within the AI Canvas.
Transform Visuals into Stunning Presentations
By following this workflow, you can easily turn the visual content created with Jeda.ai into professional PowerPoint slides. This efficient process enables you to deliver visually compelling presentations that captivate your audience. Converting your slides into high-quality PDFs ensures your materials are easy to share and distribute.
Leverage the powerful capabilities of Jeda.ai to boost productivity, create impactful presentations, and leave a lasting impression on your audience.
What's Your Reaction?