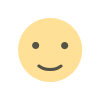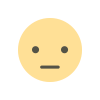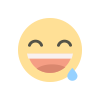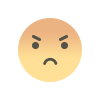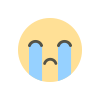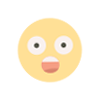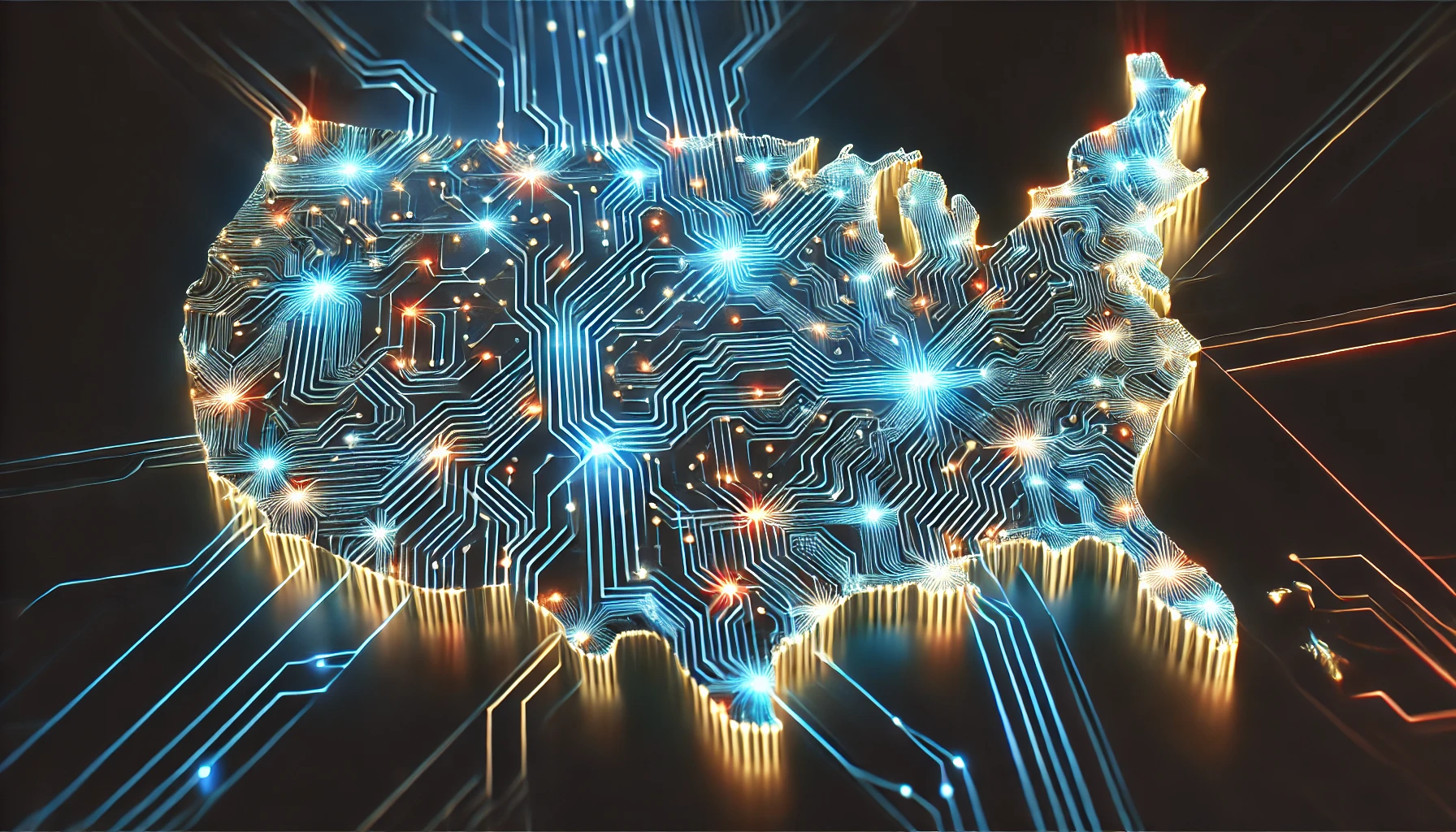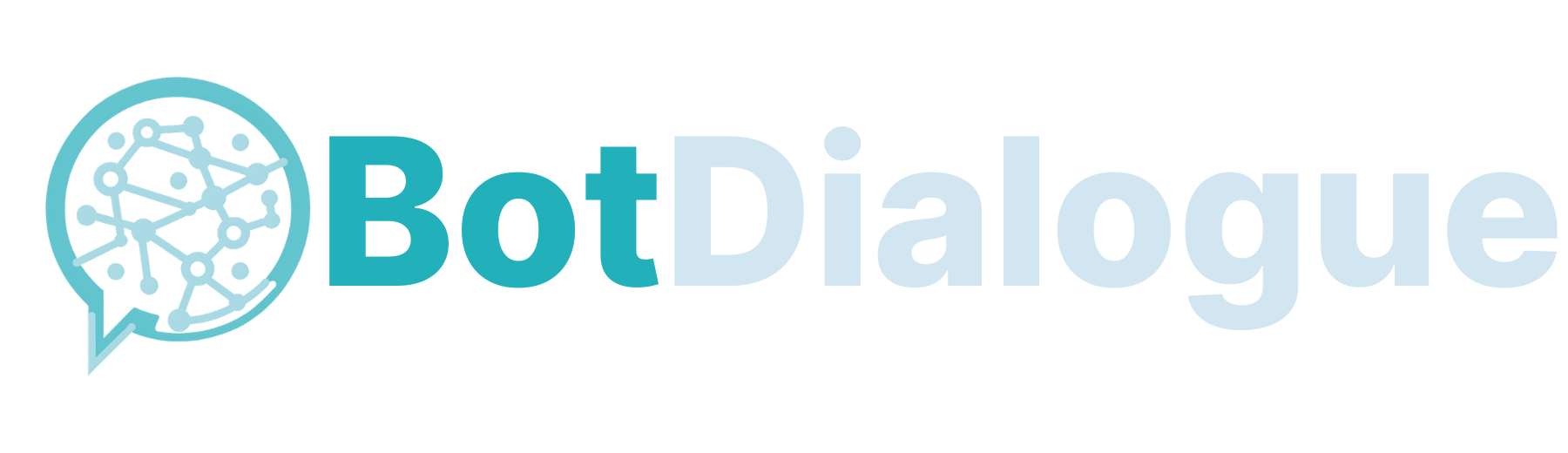Deploying Multiple Instances of a Storage Account using an ARM templates
INTRODUCTION To investigate how to install multiple instances of a storage account in Azure using Azure Resource Manager (ARM) Templates and Azure CLI in this article. Azure CLI is a command-line tool for administering Azure resources. In contrast, ARM templates are JSON files that provide the setup and infrastructure for your Azure resources. PROCEDURE Step 1: Set Up the Resource Group 1.To create a resource group that organizes your resources. Run the following command in Azure CLI: az group create -n storage-rg -l "eastus" 2.To verify the resource group was created, list all resource groups: az group list -o table Step 2: Create an ARM Template Create an ARM template (e.g., storage.json) to define the storage accounts. Below is an example template that deploys multiple storage accounts using the copy element: { "$schema": "https://schema.management.azure.com/schemas/2019-04-01/deploymentTemplate.json#", "contentVersion": "1.0.0.0", "resources": [ { "type": "Microsoft.Storage/storageAccounts", "apiVersion": "2023-01-01", "name": "[concat('mystorage', copyIndex())]", "location": "[resourceGroup().location]", "sku": { "name": "Standard_LRS" }, "kind": "StorageV2", "properties": {}, "copy": { "name": "storageCopy", "count": 3 } } ] } This template creates 3 storage accounts with similar names Step 3: Deploy the ARM Template Use the following command to deploy the template: az deployment group create --resource-group storage-rg --template-file storage.json This command deploys the resources defined in storage.json to the storage-rg resource group. Step 4: Verify the Deployment Once the deployment is complete, you can check the storage accounts in the Azure portal or use Azure CLI to list them: az storage account list --resource-group miRG -o table Step 5: Export the Resource Group Configuration If you want to export the current configuration of your resource group as an ARM template, use: az group export --name storage-rg --output json > exported-storage.json This exports the resource group’s configuration to a file named exported-storage.json. CONCLUSION This article demonstrates creating a resource group using Azure CLI, creating an ARM template for multiple storage accounts, deploying the template, and exporting the configuration as an ARM template.

INTRODUCTION
To investigate how to install multiple instances of a storage account in Azure using Azure Resource Manager (ARM) Templates and Azure CLI in this article. Azure CLI is a command-line tool for administering Azure resources. In contrast, ARM templates are JSON files that provide the setup and infrastructure for your Azure resources.
PROCEDURE
Step 1: Set Up the Resource Group
1.To create a resource group that organizes your resources. Run the following command in Azure CLI:
az group create -n storage-rg -l "eastus"
2.To verify the resource group was created, list all resource groups:
az group list -o table
Step 2: Create an ARM Template
Create an ARM template (e.g., storage.json) to define the storage accounts. Below is an example template that deploys multiple storage accounts using the copy element:
{
"$schema": "https://schema.management.azure.com/schemas/2019-04-01/deploymentTemplate.json#",
"contentVersion": "1.0.0.0",
"resources": [
{
"type": "Microsoft.Storage/storageAccounts",
"apiVersion": "2023-01-01",
"name": "[concat('mystorage', copyIndex())]",
"location": "[resourceGroup().location]",
"sku": {
"name": "Standard_LRS"
},
"kind": "StorageV2",
"properties": {},
"copy": {
"name": "storageCopy",
"count": 3
}
}
]
}
This template creates 3 storage accounts with similar names
Step 3: Deploy the ARM Template
Use the following command to deploy the template:
az deployment group create --resource-group storage-rg --template-file storage.json
This command deploys the resources defined in storage.json to the storage-rg resource group.
Step 4: Verify the Deployment
Once the deployment is complete, you can check the storage accounts in the Azure portal or use Azure CLI to list them:
az storage account list --resource-group miRG -o table
Step 5: Export the Resource Group Configuration
If you want to export the current configuration of your resource group as an ARM template, use:
az group export --name storage-rg --output json > exported-storage.json
This exports the resource group’s configuration to a file named exported-storage.json.
CONCLUSION
This article demonstrates creating a resource group using Azure CLI, creating an ARM template for multiple storage accounts, deploying the template, and exporting the configuration as an ARM template.
What's Your Reaction?