Oddałem smartfon Samsunga do serwisu. Tak zabezpieczyłem swoje dane
Niemal od dwóch lat użytkuję smartfon Samsunga – chodzi o model Galaxy S23 Ultra. Z uwagi na to, że kończy mu się gwarancja, oddałem go do serwisu na wymianę baterii. Proces ten wiąże się u mnie zawsze z zabezpieczeniem danych, a później z ich przywróceniem. Co ciekawe, po raz pierwszy skorzystałem z możliwości, jakie daje […] Artykuł Oddałem smartfon Samsunga do serwisu. Tak zabezpieczyłem swoje dane pochodzi z serwisu ANDROID.COM.PL - społeczność entuzjastów technologii.
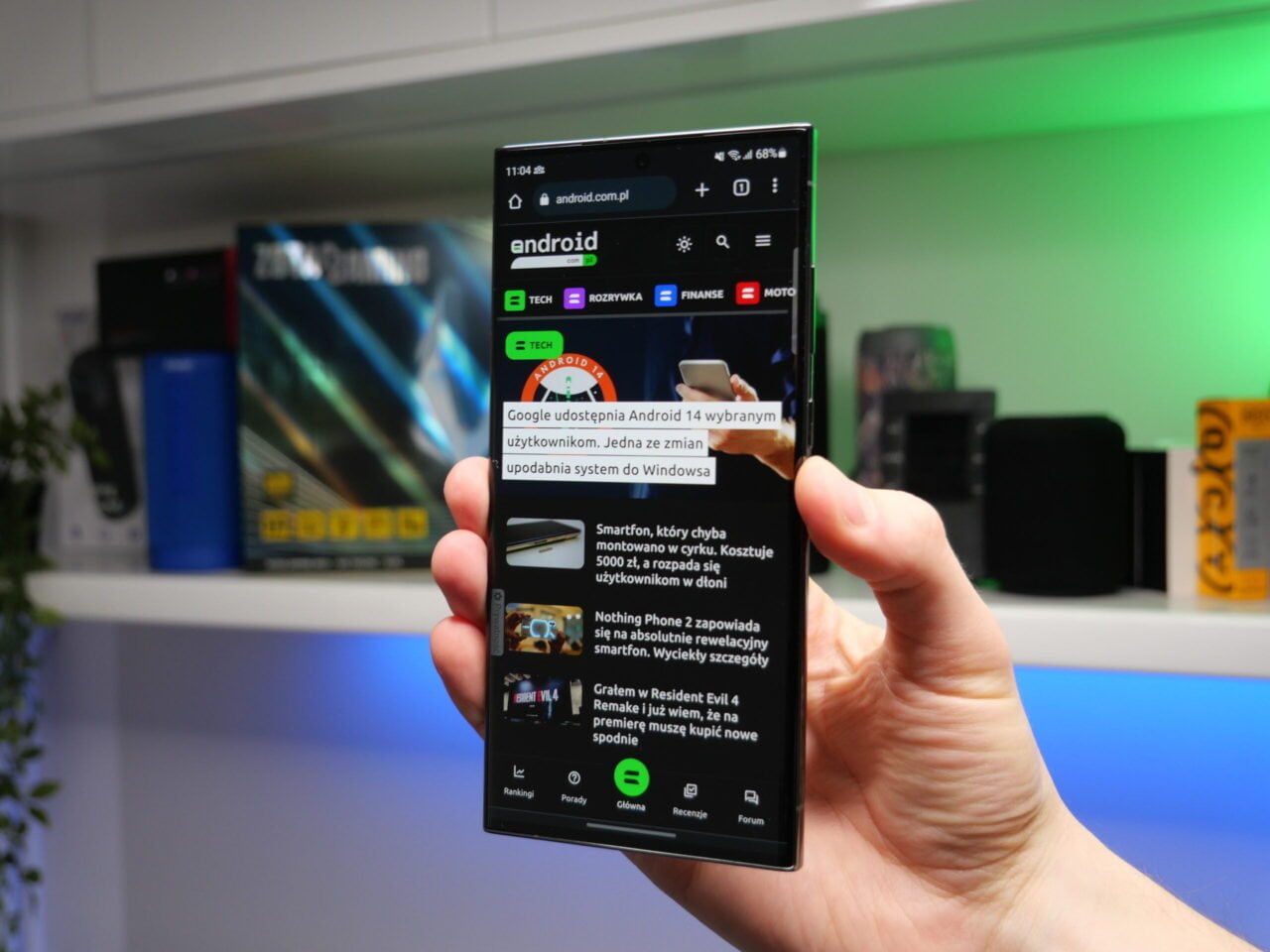
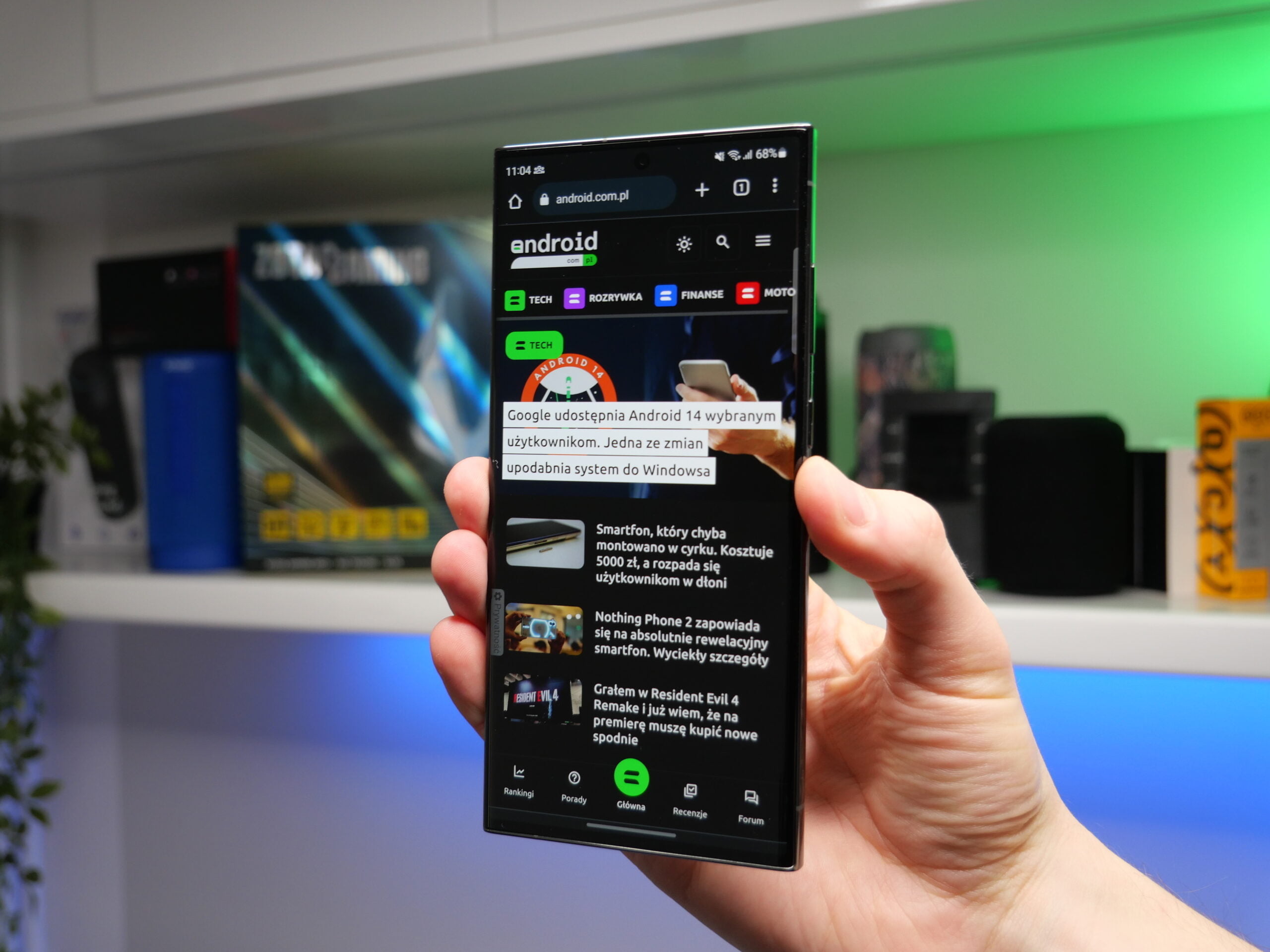
Niemal od dwóch lat użytkuję smartfon Samsunga – chodzi o model Galaxy S23 Ultra. Z uwagi na to, że kończy mu się gwarancja, oddałem go do serwisu na wymianę baterii. Proces ten wiąże się u mnie zawsze z zabezpieczeniem danych, a później z ich przywróceniem. Co ciekawe, po raz pierwszy skorzystałem z możliwości, jakie daje tu aplikacja na Windows 11.
Spis treści
Smartfon Samsunga w serwisie – jak się przygotować
Zapewne niemal każdy w czasie wieloletniego użytkowania różnych smartfonów, nie uniknął procesu oddania urządzenia do serwisu. Dzieje się tak, w przypadku gdy coś nam przestaje działać. Jeśli chodzi o mnie, to w mojej kieszeni goszczą urządzenia koreańskiej firmy niemal nieprzerwanie od 2017 roku. Każdy smartfon Samsunga, jaki miałem, oddawałem do serwisu z dwóch powodów:
- Ze względu na wypalony ekran AMOLED, który godzinami wyświetlał notowania giełdowe w aplikacji mBanku – wówczas po kilkunastu miesiącach można było zauważyć (na stałe) żółtą poświatę w górnej części ekranu;
- Z uwagi na gorzej działająca baterię – po kilkuset cyklach rozładowywania i ładowania, to normalne, że działanie urządzenia na jednym ładowaniu jest dużo gorsze.
Co ciekawe w obu przypadkach serwis za każdym razem akceptował mój smartfon Samsunga i bez problemu wymieniał części na nowe. Nie było w tym procesie żadnych dyskusji, kłótni czy niejasności. Proces wymiany trwał zazwyczaj około 3 dni roboczych. Tym razem było podobnie. Mój Galaxy S23 Ultra trafił do serwisu we wtorek 7 stycznia, a odebrałem go w czwartek 9 stycznia z wymienioną baterią.
Mimo tego, że za każdym razem obsługa klienta ze strony serwisu Samsunga stoi na naprawdę dobrym poziomie, to nie lubię tego procesu. Wiąże się on bowiem z zabezpieczaniem danych, co bywa czasochłonne i mało przyjemne.
Zabezpieczyłem dane za pomocą aplikacji na Windows 11
W poprzednich latach, gdy oddawałem smartfon Samsunga do serwisu, to zabezpieczałem jego dane w dość staroświecki sposób. Polegało to na przegrywaniu plików z różnych katalogów do folderów w systemie Windows. Przesyłanie danych odbywało się za pomocą kabla. Trwało do zazwyczaj około 2 godzin albo i więcej.
Jednak tym razem stwierdziłem, że skorzystam z bardziej nowoczesnych narzędzi, jakie oferuje Samsung i to w postaci aplikacji na Windows 11. Chodzi o Smart Switch. Program jest bardzo prosty w użyciu. Po włączeniu na ekranie widać dwa duże guziki:
- Archiwizuj urządzenie;
- Przywróć.




Oczywiście w przypadku zabezpieczenia danych, należy kliknąć ten pierwszy. Wówczas pojawia się bardziej rozbudowane menu. Widać na nim po lewej stronie listę obszarów danych, które można zabezpieczyć. Każdą sekcję można kliknąć i wybrać, które pliki mają zostać zabezpieczone.
Przykładowo – w sekcji aplikacje wybrałem te, których faktycznie używałem. Przy tym procesie można dokonać skrupulatnej selekcji aplikacji, plików czy usług i nie zabezpieczać tych, które są zbędne. To idealny moment na zrobienie porządków.
Po kliknięciu przycisku Archiwizuj urządzenie następuje proces zapisu danych, których w moim przypadku trwał około półtorej godziny. Dodam jeszcze, że do obsługi Smart Switch przydatny będzie kabel łączący telefon z komputerem.
Po dokonaniu procesu zabezpieczenia danych zresetowałem smartfon Samsunga do ustawień fabrycznych. Jak się potem okazało, nie było konieczne (ale o tym później).
Przywracanie danych to bajka
Po dwóch dniach odebrałem urządzenie z serwisu i miałem dziecinne wrażenie, jakbym otrzymał nowy smartfon. Jak tylko dotarłem do domu, zabrałem się za przywracanie danych. Proces ten jest równie prosty, jak archiwizacja. Najpierw należy włączyć aplikację Smart Switch, a następnie kliknąć przycisk Przywróć.

Po lewej stronie ekranu pojawia się plik ze zarchiwizowanymi danymi, który został automatycznie wczytany przez aplikację. Na środku ekranu widać listę – i tutaj też można kliknąć poszczególne sekcje i dokonać selekcji tego, co ma zostać odtworzone na urządzeniu. W tym miejscu postanowiłem nie przywracać wszelkich pobranych plików i dokumentów – okazało się to zbawienne dla pamięci wewnętrznej – uwolniłem kilkadziesiąt GB!
Proces przywracania trwał również około półtorej godziny. Do tego smartfon Samsunga musiał jeszcze zainstalować aplikacje i je zaktualizować. Urządzenie odtworzyło też dokładnie ekran startowy, jaki miałem przed oddaniem Galaxy S23 Ultra do serwisu – i to jeden do jednego, łącznie ze wszystkimi funkcjami aplikacji Good Lock (np. dziewięcioma ikonami w docku na dole ekranu).
Jedyne co mi zostało do zrobienia w sposób manualny, to zalogowanie się do różnych aplikacji (zajęło to trochę czasu) i połączenia aplikacji bankowych. Cały proces zamknął się w przedziale 2 godzin.
A wystarczył tryb konserwacji
Co ciekawe, w serwisie Samsunga dowiedziałem się, że procedury oddawania sprzętu się zmieniły i obecnie nie trzeba przywracać telefonu do ustawień fabrycznych. Zrobiłem to, mając przeszłe doświadczenia – za każdym razem, gdy telefon do mnie wracał, był „wyzerowany”.
Okazuje się, że przed oddaniem telefonu do serwisu wystarczy włączyć tzw. tryb konserwacji. Jak czytamy na stronie Samsunga:
Tryb konserwacji chroni Twoją prywatność, gdy ktoś inny korzysta z telefonu, np. gdy wysyłasz go do naprawy. Dzięki tej nowej funkcji prywatności możesz zablokować dostęp do swoich danych i nie martwić się o telefon, gdy nie masz go przy sobie. W Trybie konserwacji nie można uzyskać dostępu do danych osobistych, w tym zdjęć, wiadomości i kont, a dostępne są tylko wstępnie zainstalowane aplikacje. Samsung.com / materiały prasowe
Aby wejść w tryb konserwacji należy:
- Otworzyć Ustawienia;
- Tapnąć Pielęgnację urządzenia;
- Dotknąć Tryb konserwacji, a następnie Włącz;
- Uruchomić ponownie smartfon Samsunga.

Tryb ten tworzy dziennik systemowy, który pomaga serwisantowi zapoznać się z problemami urządzenia. Warto pamiętać, że tryb konserwacji obsługuje niemal każdy smartfon Samsung pod warunkiem, że ma zainstalowanego Androida 13 lub nowszego.
Mimo istnienia takiego trybu i jego włączenia i tak polecam zabezpieczenie danych – na wszelki wypadek.
Źródło: opracowanie własne, Samsung. Zdjęcie otwierające: Krzysztof Wilamowski / Android.com.pl
Część odnośników to linki afiliacyjne lub linki do ofert naszych partnerów. Po kliknięciu możesz zapoznać się z ceną i dostępnością wybranego przez nas produktu – nie ponosisz żadnych kosztów, a jednocześnie wspierasz niezależność zespołu redakcyjnego.
Artykuł Oddałem smartfon Samsunga do serwisu. Tak zabezpieczyłem swoje dane pochodzi z serwisu ANDROID.COM.PL - społeczność entuzjastów technologii.





















![Gwiezdne Wojny: Załoga Rozbitków (2024) – recenzja serialu [Disney]. Przygoda w kosmosie](https://pliki.ppe.pl/storage/d15b79b94d84c266cfa3/d15b79b94d84c266cfa3.jpg)