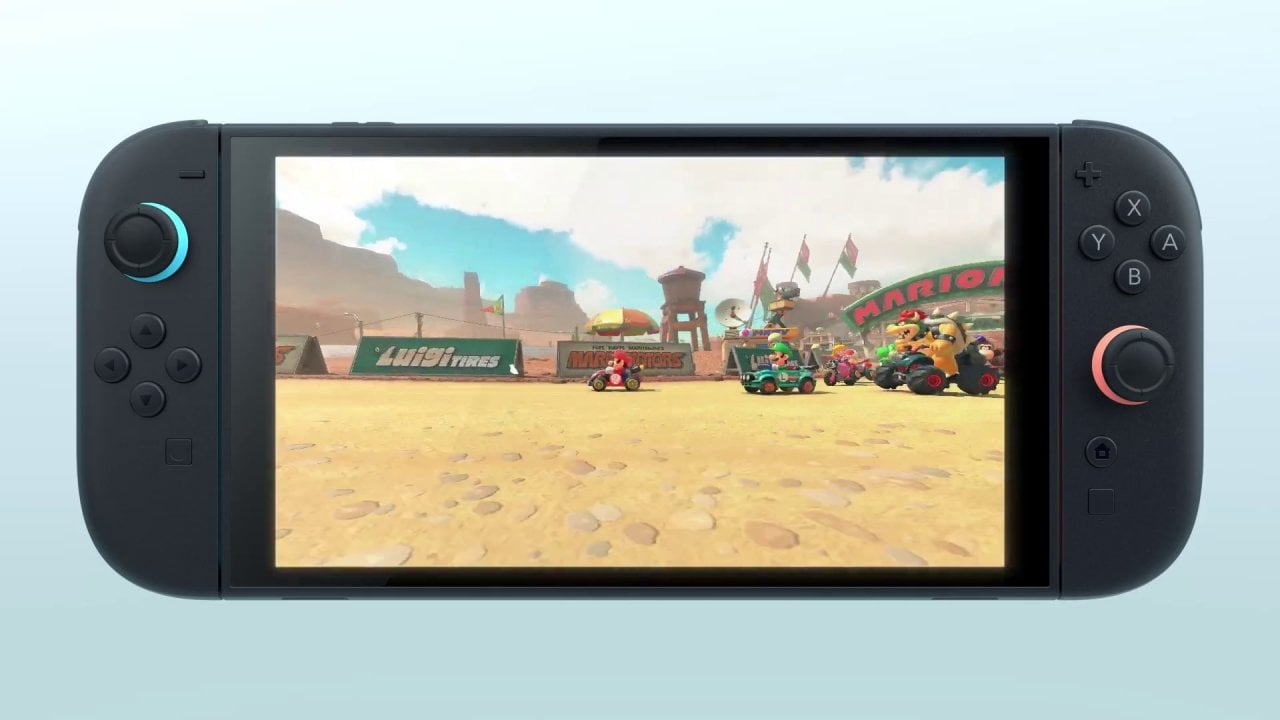Quanto tempo ci è voluto per avere la percentuale batteria in Windows 11? Ecco come impostarla
A volte le cose più semplici sono le più desiderate: Microsoft ha appena introdotto in Windows 11 un'opzione che avrebbe...L'articolo Quanto tempo ci è voluto per avere la percentuale batteria in Windows 11? Ecco come impostarla sembra essere il primo su Smartworld.


A volte le cose più semplici sono le più desiderate: Microsoft ha appena introdotto in Windows 11 un'opzione che avrebbe dovuto essere presente dal suo lancio, la percentuale batteria.
Purtroppo, al momento la novità non è disponibile per tutti gli utenti, ma è nascosta in una build Insider e per attivarla bisogna usare ViVeTool. Ma non scoraggiatevi, se proprio non resistete e non volete più usare app di terze parti come Battery Tracker e Battery Percentage Icon, non è troppo complicato (in ogni caso, se non siete iscritti al canale Insider e state usando il computer di lavoro vi conviene aspettare l'arrivo sulla build ufficiale).
Per prima cosa, dovete essere iscritti al canale Insider e installare l'ultima build disponibile (noi stiamo usando il canale Dev con la build 26120.2992 KB5050083, ma funziona anche con l'ultima beta).
Adesso scaricate Vivetool: potete scegliere la versione per terminale originale o quella con interfaccia grafica (quest'ultima solo per PC x84 e non ARM, e non sono riuscito a trovare la build giusta in questo caso, ma potete provare). Vivetool è un programma open source che consente di attivare funzionalità non ancora attivate da Microsoft ma memorizzate nel Windows Feature Store.
Questo archivio fa parte di una componente del kernel (Windows Notification Facility, WNF) che consente di inviare notifiche al sistema. Una "Feature" è una nuova funzione di Windows a cui è assegnato un ID univoco, quindi Microsoft è in grado di attivarle e patcharle in modo modulare in caso di problemi (e con la possibilità di disabilitarle a livello di kernel in caso di problemi catastrofici). ViVeTool non fa altro che attivarle per noi bypassando il server Microsoft.
Premete i tasti Windows + E, cliccate su Download e cliccate con il tasto destro sul file ZIP appena scaricato, poi selezionate Estrai tutto ed estraete il contenuto dove preferite (Download, Documenti, Scrivania o altro).
Una volta aggiornato il PC e scaricato ViVeTool siete pronti all'azione. Se state usando la versione per terminale di Vivetool (l'unica che sono riuscito a far funzionare), premete il tasto Windows, scrivete Pormpt e selezionate Esegui come amministratore. Poi andate nella cartella ViveTool-v0.0.3 appena estratta (per esempio in Downloads) scrivendo cd C:\Users\NOME UTENTE\Downloads\ViVeTool-v0.3.3.
Adesso digitate il seguente comando:
In alternativa, se usate ViVeTool GUI avviate l'app cliccando due volte su ViVeTool_GUI.exe nella cartella. In alto a sinistra cliccate su Select build e selezionate la build appena installata (26120.2992).
Adesso al centro cliccate sull'ID 48822452, poi cliccate in alto su Perform Action e selezionate Activate Feature. Chiudete l'app. Come detto, io non ho trovato la build, quindi vi consiglio di usare la versione ufficiale da terminale.
Ora, qualsiasi sia il metodo usato, riavviate il computer e dovreste vedere in basso a destra l'icona della batteria. In alternativa andate in Impostazioni, selezionate Sistema, cliccate su Alimentazione e batteria e attivate l'interruttore di fianco a Percentuale batteria (io ho dovuto attivarlo).
Se ancora non vedete l'icona della percentuale batteria in basso a destra, ripetete la procedura con ViVeTool ma usate l'id 48433719.
La novità non è solo la percentuale, ma anche i colori: la batteria diventa verde quando in carica e gialla se il risparmio energia è attivato.
L'articolo Quanto tempo ci è voluto per avere la percentuale batteria in Windows 11? Ecco come impostarla sembra essere il primo su Smartworld.