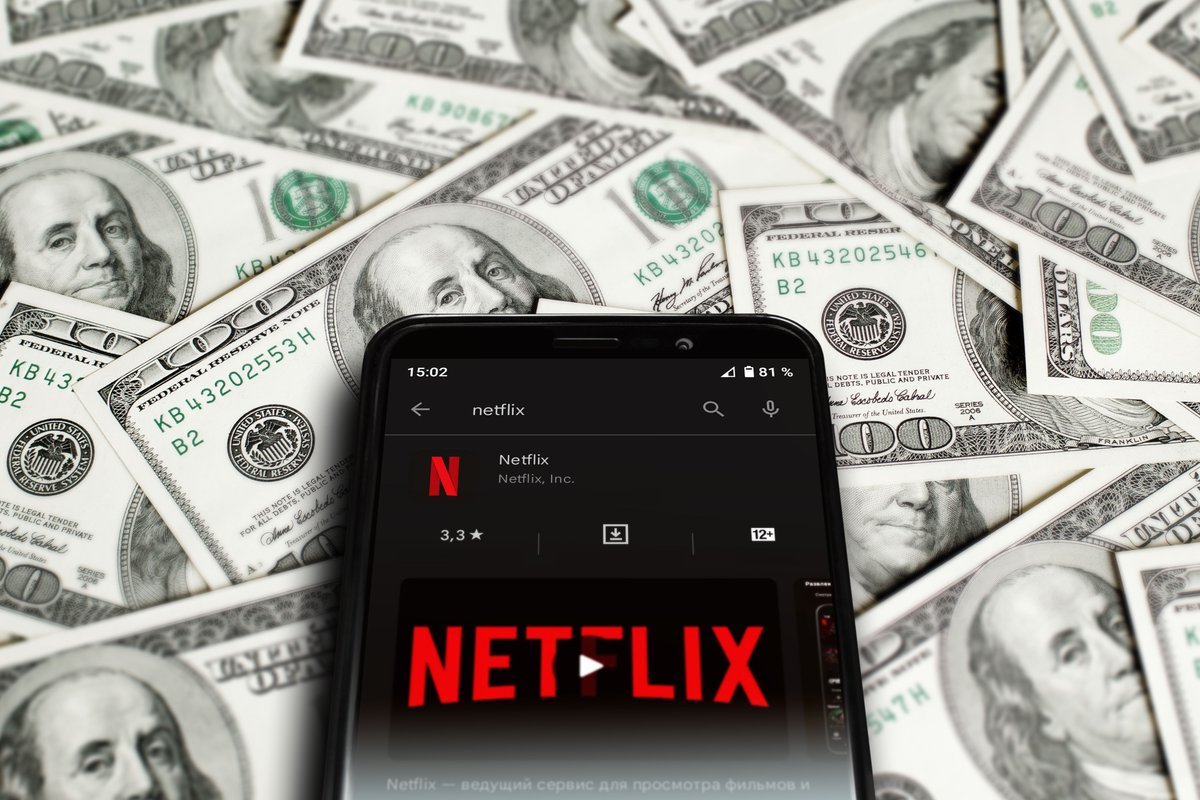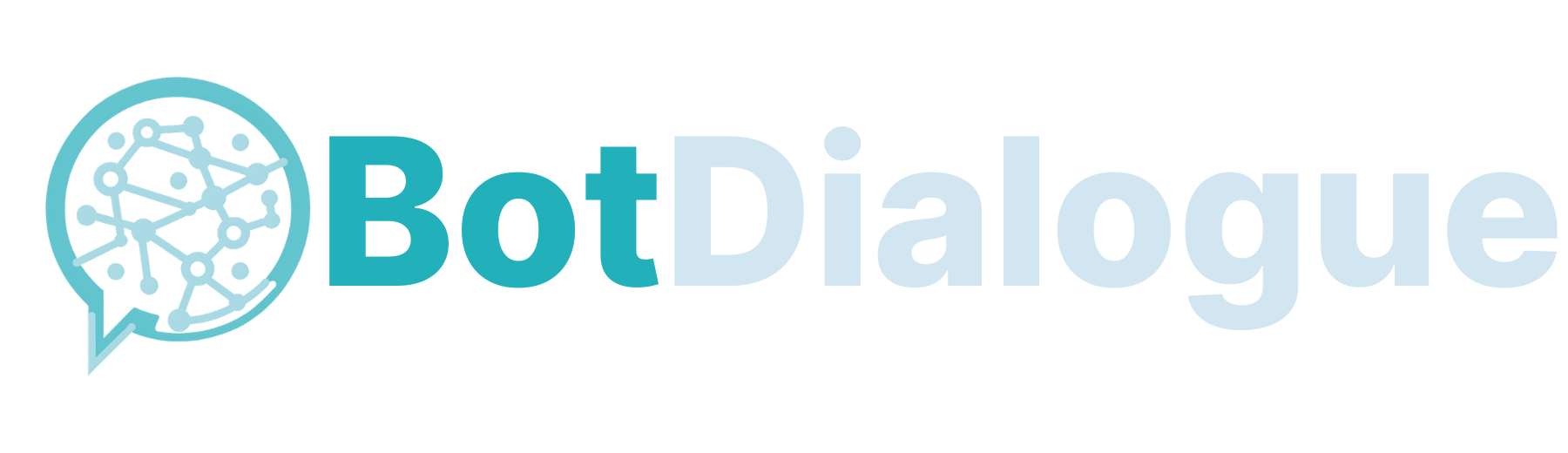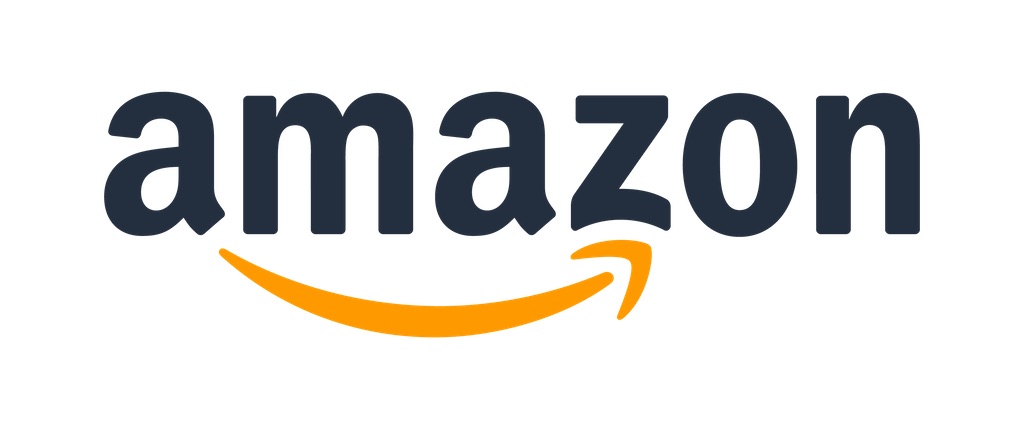Screenshot auf Samsung-Smartphone erstellen (auch Galaxy S25)
Auf allen Samsung-Smartphones könnt ihr Screenshots mit der gleichen Tastenkombination erstellen. Das gilt sehr wahrscheinlich auch für neue Modelle wie das Samsung Galaxy S25. Welche Tastenkombination funktioniert und welche Methoden es noch gibt, zeigen wir euch hier.

Auf allen Samsung-Smartphones könnt ihr Screenshots mit der gleichen Tastenkombination erstellen. Das gilt sehr wahrscheinlich auch für neue Modelle wie das Samsung Galaxy S25. Welche Tastenkombination funktioniert und welche Methoden es noch gibt, zeigen wir euch hier.LinkScreenshots unter Android: So funktioniert es
Samsung: So erstellt ihr einen Screenshot
Mit einer einfachen Tastenkombination fotografiert euer Samsung-Smartphone den Bildschirminhalt ab und speichert das Bild als sogenannten Screenshot. Ihr braucht dazu nur die Power- und die Leiser-Taste. Diese Tastenkombination funktioniert bei so gut wie allen Android-Smartphones und wird wohl auch noch für viele neue Modelle wie dem Galaxy S25 gültig sein. Je nach eurem Samsung-Modell, sitzen die Tasten an anderer Stelle.Drückt gleichzeitig den Power-Button (Ein-/Aus-Taste) und die Lautstärke-Leiser-Taste. Ihr seht eine kurze Aufnahme-Animation und hört einen Schnappschuss-Ton. Der Screenshot wird in eurer Galerie im Ordner „Screenshots“ gespeichert. Von dort aus könnt ihr diesen mit anderen teilen – etwa über Telegram oder WhatsApp.
Je nach eurem Samsung-Modell, sitzen die Tasten an anderer Stelle.Drückt gleichzeitig den Power-Button (Ein-/Aus-Taste) und die Lautstärke-Leiser-Taste. Ihr seht eine kurze Aufnahme-Animation und hört einen Schnappschuss-Ton. Der Screenshot wird in eurer Galerie im Ordner „Screenshots“ gespeichert. Von dort aus könnt ihr diesen mit anderen teilen – etwa über Telegram oder WhatsApp.
Screenshot per Handgeste wischen (ohne Tasten)
Öffnet „Einstellungen“ > „Erweiterte Funktionen“ >„Screenshot“. Aktiviert dort die Funktion, den Screenshot per Wisch-Geste zu erstellen. Je nach aktuell installierter Android-Version kann die Option auch im Menü „Bewegung + Gesten“ stehen. Wischt mit der Handkante vom linken oder rechten Rand des Bildschirms komplett auf die andere Seite. Hebt die Handkante dabei nicht an. Ihr seht eine kurze Animation, wenn der Screenshot erstellt wird.Diese Samsung-Smartphones muss jeder kennen:Link
Screenshot mit Bixby machen
Wenn Bixby eingerichtet ist, könnt ihr mit diesem Sprachbefehl einen Screenshot erstellen:„Hi Bixby, erstelle einen Screenshot!“
Mit dem Google Assistant funktioniert das so:„Okay Google, Screenshot erstellen!“
Scroll-Screenshot erstellen
Ihr könnt einen Scroll-Screenshot erstellen, wenn ihr etwa eine komplette Webseite abfotografieren möchtet, die nicht vollständig auf das Display passt. Stellt sicher, dass „Einstellungen“ >„Erweiterte Funktionen“ >„Smart-Aufnahme“ aktiviert ist.Nach der Aufnahme eines Screenshots, seht ihr am unteren Bildschirmrand eine Symbolleiste. Tippt auf den Button Scroll-Screenshot. Der Bildschirm scrollt dann automatisch nach unten, um nacheinander den gesamten Bildschirminhalt aufzunehmen. Tippt hier für einen Scroll-Screenshot.
Tippt hier für einen Scroll-Screenshot.
Screenshot per S-Pen
Falls euer Smartphone-Modell einen S-Pen nutzt, könnt ihr damit so einen Screenshot erstellen:Nehmt den S-Pen. Wählt im S-Pen-Befehle-Menü den Eintrag Screenshot-Notiz aus. Der Screenshot wird erstellt und der Bearbeitungs-Modus startet. Ihr könnt nun eigene Notizen oder Zeichnungen hinzufügen. Tippt auf Speichern, um den fertigen Screenshot zu sichern.
Screenshot auf älteren Samsung-Handys
Auf älteren Samsung-Modellen mit physischem Home-Button erstellt ihr einen Screenshot, indem ihr den Home-Button und den Power-Button gleichzeitig drückt. Wenn euer Modell noch einen physischen Home-Button hat, drückt diesen und die Power-Taste für einen Screenshot.
Wenn euer Modell noch einen physischen Home-Button hat, drückt diesen und die Power-Taste für einen Screenshot.
Screenshots für Erinnerungen
Ich nutze die Funktion verhältnismäßig oft, auch um mich an bestimmte Dinge zu erinnern, die ich mir später nochmal anschauen möchte. Das können also Screenshots von Webseiten oder anderen geöffneten Apps sein.Link
What's Your Reaction?
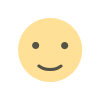
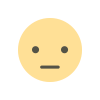

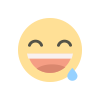
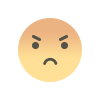
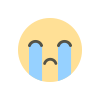
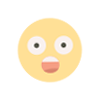


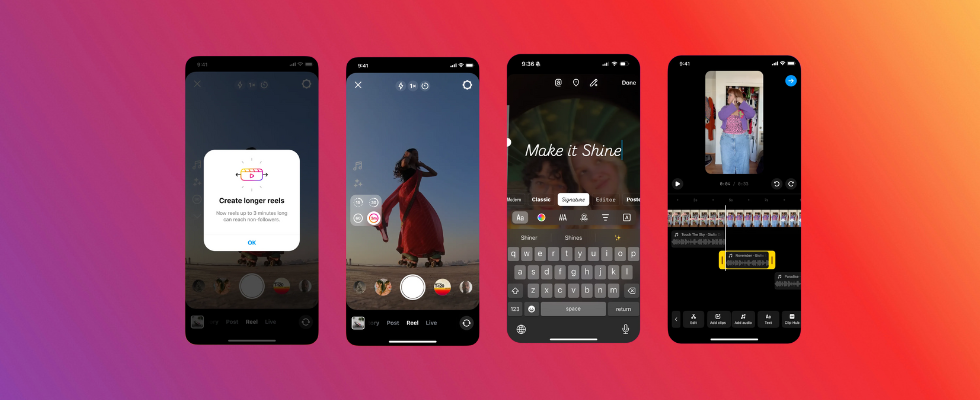


:quality(80)/p7i.vogel.de/wcms/07/e1/07e130fbb802790c2ed97ae5eed7ff36/0122526637v2.jpeg?#)